Viele Windowsspiele laufen mittlerweile Dank Steam & Proton auch unter „Linux“. Nachdem ich zu Hause unbedingt von MS Windows endgültig „weg“ kommen will, aber auch als Gamer bezeichnet werden kann, sind mir einige meiner Spiele doch recht wichtig. Nebst vielen anderen Beschäftigungen, brauche ich ab und zu das eine oder andere Spiel zum „Runterkommen“, nach einem stressigen Arbeitstag.
Abgesehen davon, wäre es schade, wenn viele der gekauften Games nicht mehr verwendet werden könnten. An sich funktionieren viele Der Spiele sehr gut unter Steam 4 Linux & Proton. (Dazu werde ich vermutlich einen separaten Artikel schreiben).
Steam – World of Tanks sagt „nein“
Seit 7 Jahren fröne ich diesem MMO Game nun. Daraus wird klar, dass ich vermutlich bereits einige Runden „auf dem Buckel habe“ und im Spiel schon recht viel erforscht und gekauft habe. Man könnte fast meinen, dass ich jetzt nur noch „gut im Spiel“ werden müsste. Das ist aber eine andere Geschichte 😉
Ich versuchte bislang erfolglos WoT via Steam dazu zu bewegen zu funktionieren. Im Grunde genommen scheiterte es immer daran, dass WoT (und somit Wargaming) auf ihren eigenen Launcher setzen, das Wargaming-Gamecenter. Beim Start von WoT via Steam wurde angemeckert, dass das Gamecenter nicht installiert ist, obwohl die dafür notwendige .EXE Datei heruntergeladen worden ist.
Schließlich habe ich WoT unter Steam aufgegeben.
Egal, da fällt mir ein: Ich hätte ja wieder von vorne anfangen müssen: Eine Verknüpfung zu einem bestehenden WG-Account via Steam ist nicht möglich!
Anforderungen für WoT unter Linux
Distribution
Von der Distribution her, setze ich Debian Bookworm (Testing) ein. Das Debian-Repository (/etc/apt/sources.list) habe ich um contrib und non-free erweitert.
Ich bin mir sicher, dass die Distribution aber nicht den Unterschied macht, da man ja so oder so auf zusätzliche „nicht-Debian“ Repos zugreifen muss.
Wichtig: Die Befehle (unten) sind in der Konsole auszuführen. Es notwendig mit dem Superuser „root“ zu arbeiten!
Grafikkartentreiber
Es sollte möglichst der aktuellste Grafikkartentreiber installiert sein. Ich setze auf den proprietären Treiber von Nvidea (RTX 30xx).
Installation Nvidia Treiber
Installation der notwendigen Kernel-Headers und Compilertools
- apt-get install linux-headers-$(uname -r)
- apt-get install build essential
Download des passenden Treibers von www.nvidia.com. Danach wechselt ihr mittels Konsole in das Verzeichnis in das ihr den Treiber heruntergeladen habt und macht diesen ausführbar:
- chmod +x NVIDIA-Linux-x86_64-470.74.run
- Anmerkung: Der Treibername kann variieren!
Anmerkung: Wenn ihr eine andere Grafikkarte hat, müsst ihr natürlich den für euch passenden Treiber installieren!
Neu booten (ohne GUI) und NVIDIA-Treiberinstallation starten
- systemctl set-default multi-user.target
- reboot
- In das Verzeichnis wechseln, in dem der Download liegt
- ./NVIDIA-Linux-x86_64-470.74.run aufrufen (Achtung: Treibername kann variieren!)
Der Installationsvorgang startet nun in der Konsole. Bitte auf jeden Fall die 32-Bit Libraries installieren (die Abfrage mit „YES“ beantworten). Ebenso vorhandene Dateien mit den Dateien des Installers überschreiben und nvidia-xconfig ebenso starten lassen.
Schließlich wieder in das GUI booten
-
systemctl set-default graphical.target
-
reboot
Lutris und Wine
Es gilt, zusätzliche Paketquellen einzubinden. Diese sind:
Wine (/etc/apt/sources.list.d/wine.list)
- deb https://dl.winehq.org/wine-builds/debian/ bookworm main
Abgesehen davon, ist die Architektur i386 zu aktivieren:
- dpkg –add-architecture i386
Und der winehq-Schlüssel (apt) zu importieren:
- wget -nc https://dl.winehq.org/wine-builds/winehq.key
- apt-key add winehq.key
Abschließend ist wine noch zu installieren
Ich setze hier auf das möglichst aktuellste Release und installiere deshalb „wine-staging“.
- apt-get update
- apt-get install wine-staging
Lutris (/etc/apt/sources.list.d/lutris.list)
Auch für Lutris müssen zusätzliche Paketquellen eingefügt werden:
- deb http://download.opensuse.org/repositories/home:/strycore/Debian_11/ ./
Key (apt) importieren
- wget -q https://download.opensuse.org/repositories/home:/strycore/Debian_11/Release.key -O-
- apt-key add –
Nun installieren wir lutris
- apt-get update
- apt-get install lutris
Versionscheck
lutris:
Installiert: 0.5.9.1
Installationskandidat: 0.5.9.1
Versionstabelle:
*** 0.5.9.1 500
500 http://download.opensuse.org/repositories/home:/strycore/Debian_11 ./ Packages
100 /var/lib/dpkg/status
wine:
wine-staging:
Installiert: 6.19~bookworm-1
Installationskandidat: 6.19~bookworm-1
Versionstabelle:
*** 6.19~bookworm-1 500
500 https://dl.winehq.org/wine-builds/debian bookworm/main amd64 Packages
100 /var/lib/dpkg/status
nvidia-treiber:
Typ: Proprietär
Version 470.74
Quelle: www.nvidia.com
Lutris starten – World of Tanks installieren
An sich hatte ich World of Tanks bereits unter Windows installiert. Mein erster Gedanke war, das Verzeichnis von WoT auf meine „Linuxplatte“ in die Verzeichnisstruktur von Wine zu kopieren. Danach das Wargaming Game Center in Lutris zu „installieren“ und nach dem Start des Wargaming Game Centers einfach das Verzeichnis anzugeben, in dem WoT liegt (Spiel importieren). Dieses Vorhaben stellte sich jedoch als problematisch heraus, da beim Versuch des Imports des Spiels in das WGGC eine Fehlermeldung erschien. Sinngemäß war dies: „Die angegebene Datei ist kein Verzeichnis“ – obwohl ich ein Verzeichnis ausgewählt hatte.
Anmerkung: Die Lutris Games (Wine) liegen normalerweise im Homeverzeichnis des angemeldeten Benutzers. Das Verzeichnis selbst ist versteckt.
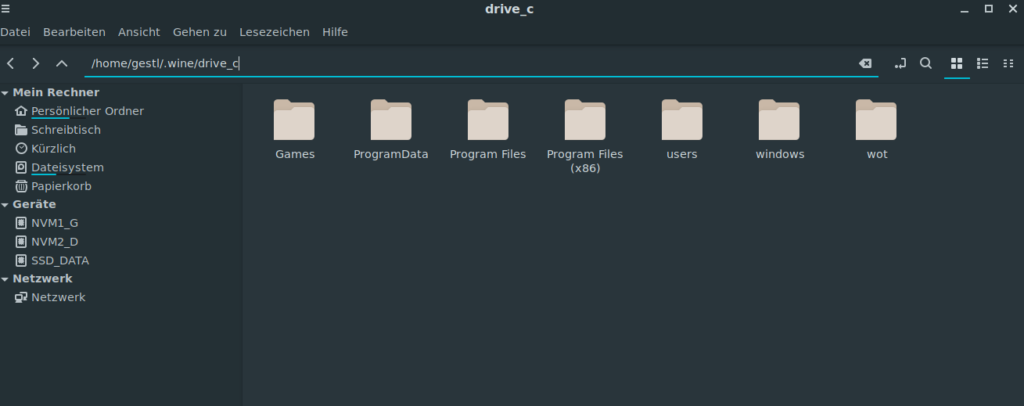
Nur zur Veranschaulichung: Ich versuchte WOT in das Verzeichnis /home/gestl/.wine/drive_c/wot zu kopieren um es dann (ohne Download) in das Gamecenter einzubinden. Das hat wie erwähnt leider NICHT funktioniert.
Die Lösung
Zuerst den World of Tanks-Installer (Gamecenter) herunterladen: https://eu.wargaming.net/de/games/wot
Danach einfach Lutris starten und über das Plus – Symbol (oben links) die heruntergeladene Datei „manuell“ hinzufügen, wobei als Starter Wine zu wählen ist.
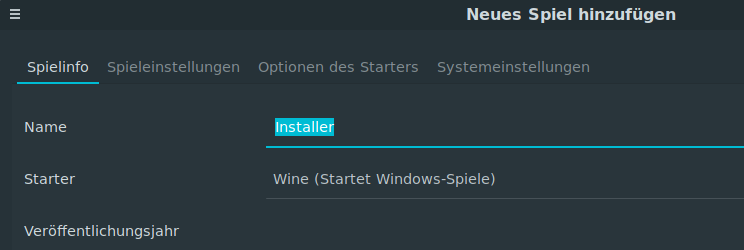
Unten seht ihr, dass ich den Installer (den ich herunter geladen habe) via Lutris hinzufüge:
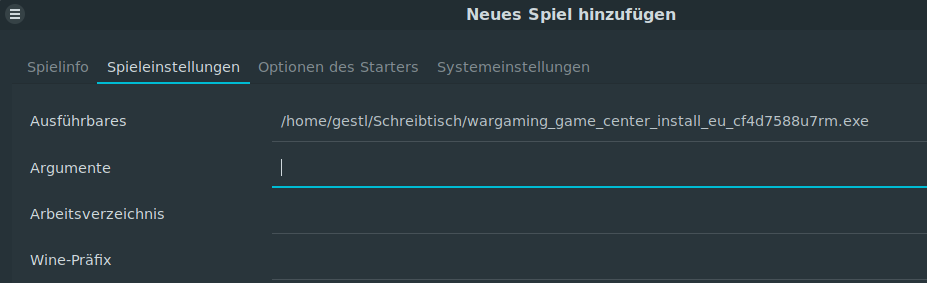
Danach speichern, den Installer via Lutris ausführen und auf „NEU INSTALLIEREN“ klicken.
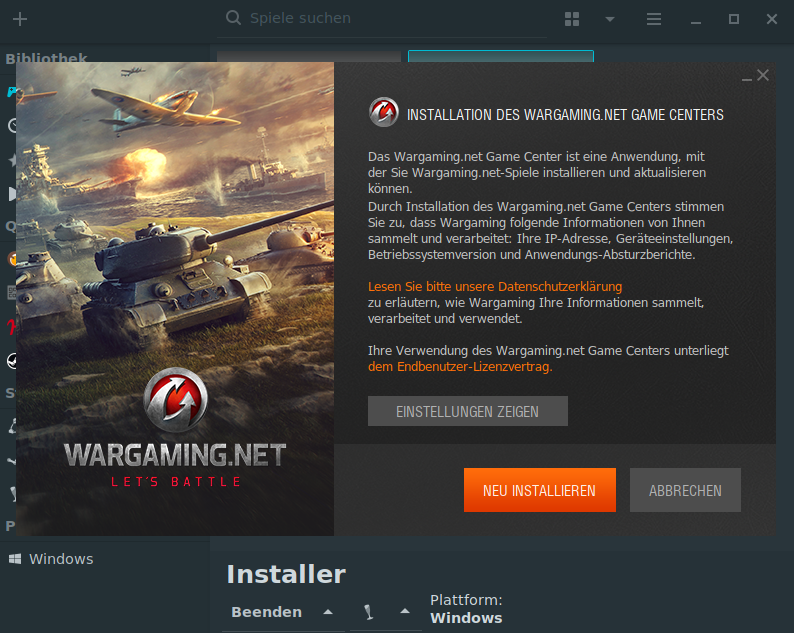
Installiert wird WoT in der Regel in das Verzeichnis: /home/<user>/.wine/drive_c/Games/World_of_Tanks_EU.
Wenn man WoT schon unter Windows heruntergeladen hat
Sofern ihr WoT schon auf einer Windowsplatte installiert habt, könnt ihr den Download unter Linux abkürzen. Lasst das Gamecenter den Download von WoT starten und kurz laufen, damit die entsprechenden Verzeichnisse erstellt werden. Danach brecht ihr den Download ab und kopiert den Inhalt des WoT Verzeichnisses von Windows in den Ordner in dem „Linux-WoT“ liegt. Vorhandene Dateien überschreibt ihr einfach.
World of Tanks Starter zu Lutris hinzufügen
Den Starter von WoT fügt man nach dem Download (oder dem Kopiervorgang) auch manuell zu Lutris hinzu. Die Datei heißt: /home/user/.wine/drive_c/Games/World_of_Tanks_EU/wgc_api.exe.
Danach sollte euer Lutris so aussehen. In meinem Fall verbirgt sich die wgc_api.exe im „Button“ World of Tanks GC:
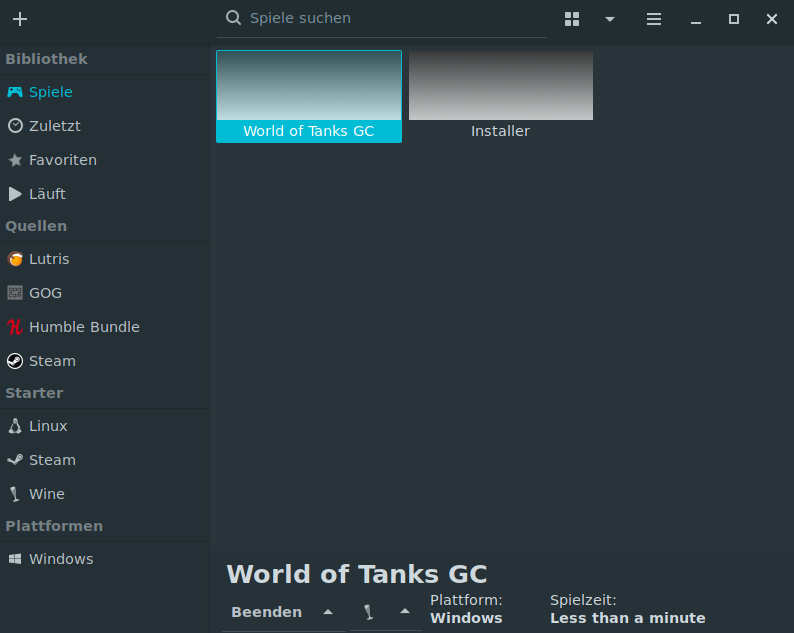
Der Start von WoT
Ist alles gut gegangen, sollte das Gamecenter nun starten, euer Login in selbiges erfolgreich sein und WoT starten.
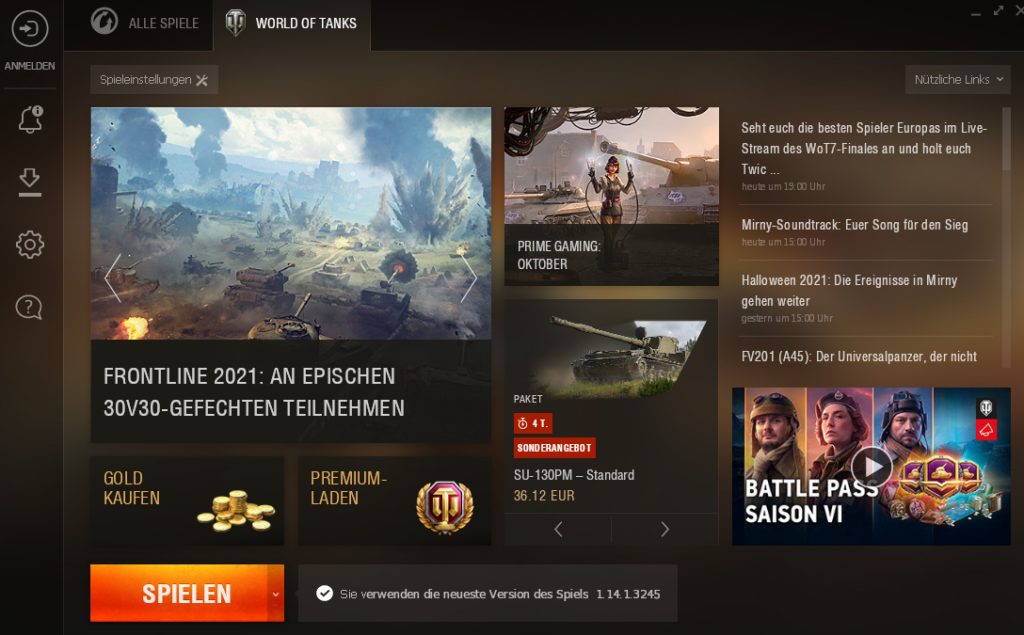
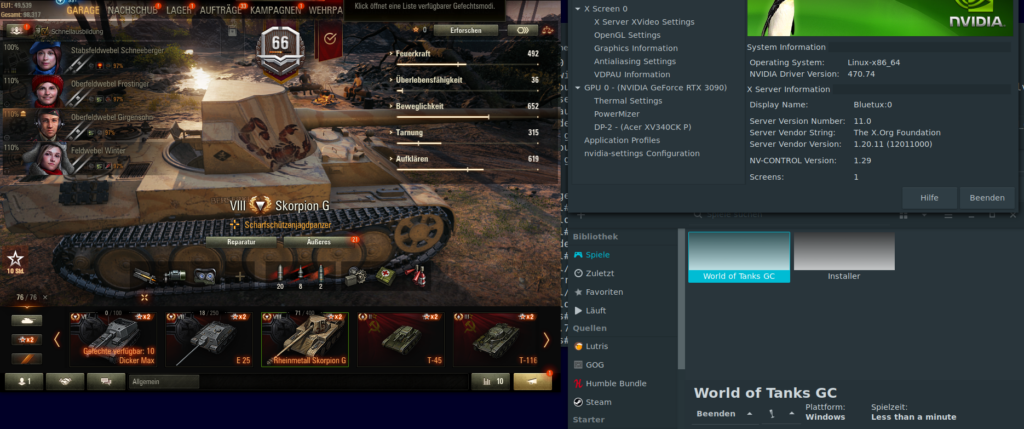
Zusatzinformationen
Das Wargaming Gamecenter stört den Start von WoT
Mir ist aufgefallen, dass der Start von WoT durch ein laufendes Wargaming Gamecenter in letzter Zeit „gestört“ wird. Konkret läuft WoT nach dem Start via Gamecenter bei mir in einen Blackscreen. Die Lösung dieses Problems ist es, nicht das Gamecenter zum Start von WoT zu nutzen, sondern die ausführbare Datei (von WoT) direkt in Lutris einzubinden.
Das Gamecenter startet man nur dann, wenn man von WoT darauf hingewiesen wird, dass es ein Update gibt.
Selbst wenn ihr WoT direct via der ausführbaren Datei startet, stört ein im Hintergrund laufende GC den Start! Achtet also darauf, dass das GC nicht läuft, wenn ihr ein paar Runden in WoT spielen wollt.
Nachschub wird nicht korrekt angezeigt
Dank des Kommentars von „10K“ gibts auch hierfür eine Lösung (DANKE NOCHMALS!):
Man muß in den Einstellungen – Grafik – die 3D Einstellung deaktivieren, damit der „Nachschub“ korrekt angezeigt wird.
Heroic Games Launcher
Falls ihr mit Lutris eure Probleme habt, versucht mal den „Heroic Games Launcher“. Ich finde den „Heroic“ übersichtlicher und konnte damit WoT auch schon erfolgreich betreiben.

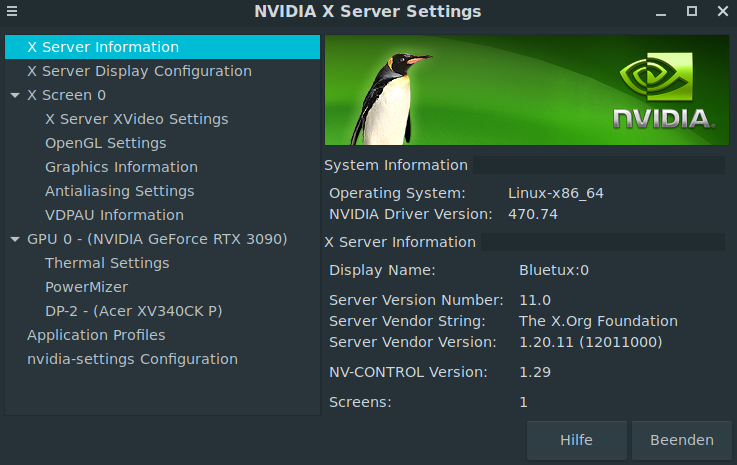
Leider hat mir die Anleitung auch nicht geholfen. Ich bin jetzt zwar auch nicht neu in Linux aber die ersten Befehle werden bei mir nicht ausgeführt da unbekannt etc.
Lutris habe ich Installiert, über die Lutris website habe ich mir den Wargaming client geholt und Installiert. Dieser ließ sich starten und ich habe WOT herunterladen lassen so weit so gut. Klickt man auf Spielen kommt ein Bild von WOT mit den Mitwirkenden (Core, havok, Wwise etc) und das wars. Mit etwas Glück ändert sich noch der Maus Cursor.
Versuche ich nach deinen zusatzinfos WOT direkt zu starten (habe sämtliche exe dateien getestet) passiert entweder gar nix oder ein Error wird angezeigt, der mir nicht hilft da dort nur angezeigt wird „can’t start … WorldOfTanks.exe“
Also hat noch irgendwer eine Idee? Was muss vielleicht noch Konfiguriert werden?
Über hilfe würde ich mich sehr freuen.
Lg
Hallo,
da brauche ich bitte genauere Infos. Hardware / Grafikkarte – spielst du schon unter Linux etwas oder ist das der erste Versuch?
Welche Befehle meinst du konkret, die nicht ausgeführt werden.
Danke!
Moin Daniel,
habe WoT auf Linux Mint über Lutris und HeroicGames installiert. Funktioniert eigentlich ganz gut.
Nur kann ich leider nicht mehr die Reiter Nachschub und Clan gehen. Es kommt nur noch „Lade Inhalt“
und dann ein schwarzer Bildschirm. Hast du dafür eine Lösung bzw. ist diese Problem bekannt?
Gruß
10K
Hi,
versuch es eventuell mal mit einer anderen Wine Version. Unter dem Heroic Games Launcher kann man das recht einfach bewerkstelligen. Ich habe/hatte das Problem. Leider hab ich im Moment kein WoT installiert.
Gruß
Daniel
Moin Daniel,
Das Problem ist gelöst.
Habe zwar mit verschiedenen Wine und Proton Versionen herumgespielt,
dass hat aber nichts gebracht.
Erst beim weiteren Forschen, bin ich im WOT Forum auf etwas gestoßen.
Man muß in den Einstellungen – Grafik – die 3D Einstellung deaktivieren.
Dann hat man wieder Zugriff auf den Nachschub usw.
Gruß
10K
Hallo,
vielen Dank für deine Rückmeldung. Ich war mir selbst nicht mehr ganz sicher. (Spiele schon länger nicht mehr).
Hallo Daniel!
Ich bin auch begeisterter WoT-Zocker und nutze daher Windows, da am ehesten verfügbar und so weiter.
Während meiner Ausbildung vor 23 Jahren habe ich damals erste und später dann erweiterte Linux-Erfahrungen gesammelt,
bin aber in den mindestens zehn bis fünfzehn letzten Jahren von Linux abgekehrt, weil zu faul.
Es gibt eigentlich wenige Dinge, die ich an Windows wirklich schätze, weshalb ich kein „Problem“ mit Linux auf dem Zocker-PC habe. Deine Anleitung macht Mut. Ich werde mir mal die Zeit nehmen und sie austesten.
Eine Frage habe ich: Läuft WoT denn seit Deiner Erstinstallation hinreichend stabil (keine Crashes, back to desktop) und auch performant?
Liebe Grüße
Gunther
Servus Gunther,
danke für den Kommentar und sorry, dass ich ihn erst so spät freigeschaltet habe. (Urlaub)
Ja WoT ist damals absolut performant gelaufen. Falls du sowieso neu mit WoT beginnst, kann ich dir allerdings jedenfalls empfehlen WoT via Steam unter Linux zu spielen. Das läuft absolut problemlos. Leider kann man ja sein „nicht-Steamkonto“ von Wot nicht nach Steam migrieren.
Jedenfalls ersparst du dir via Steam das ganze herumkonfigurieren, Wine, Lutris usw.
LG
Daniel
Die Anleitung ist für Laien absolut scheiße. Ich hab keinen Plan, was du mir bei den einzelnen Schritten sagen willst. Geschweige denn hab ich eine Ahnung, was für Befehle ich eingeben muss. Nach 2 Tagen rumprobieren hab ich aufgegeben und zocke jetzt wieder auf Windows.
Hallo,
tut mir leid, dass dir die Anleitung nicht weiter geholfen hat. Ich dachte, sie wäre eigentlich recht gut nachvollziehbar. Sofern deinerseits Interesse besteht, kann ich dir gerne helfen. Einfach melden.
Das kann man auch höflicher sagen, dann wird dir auch eher weitergeholfen….