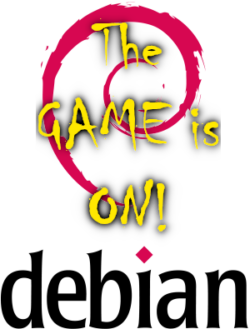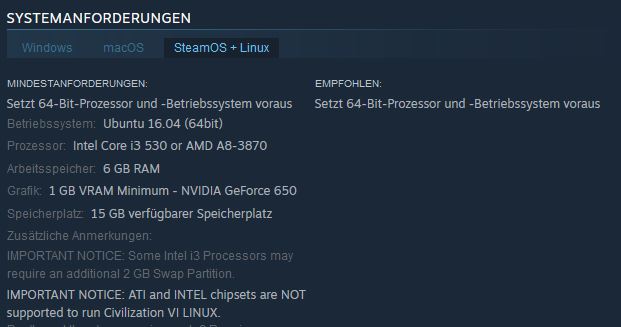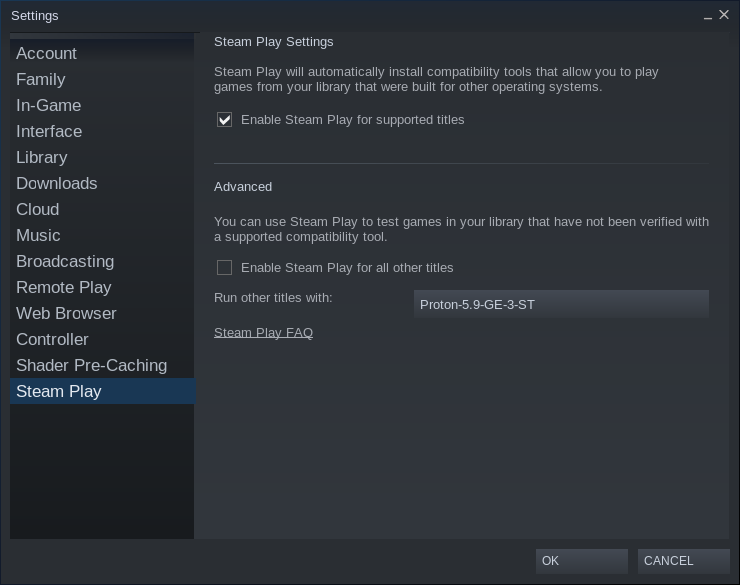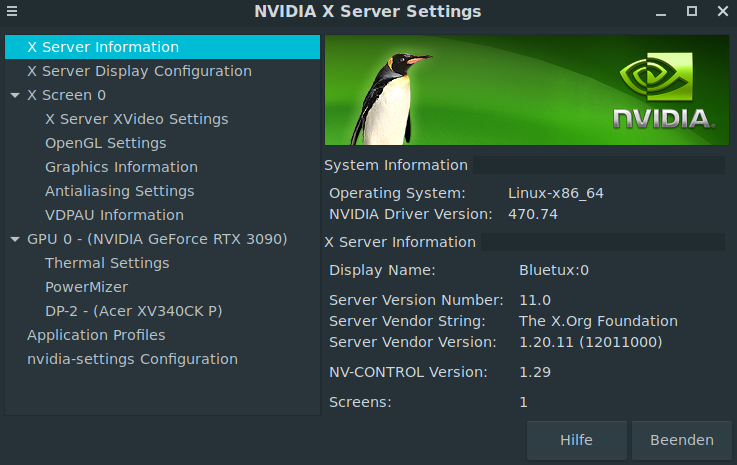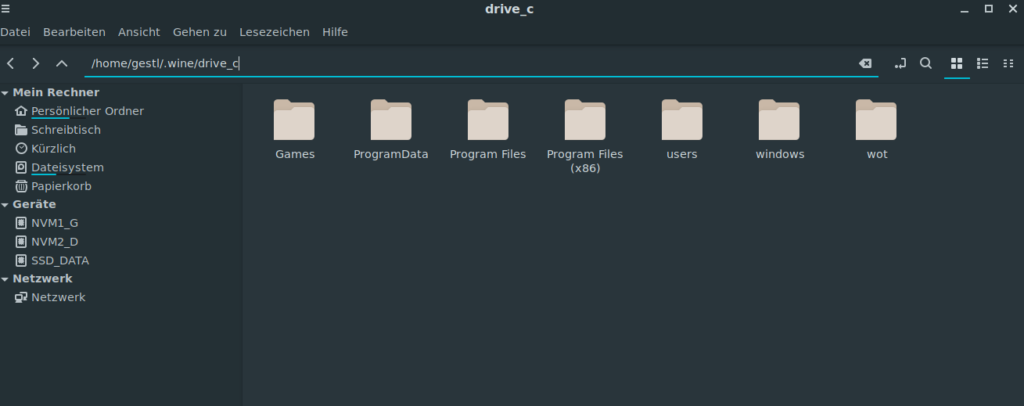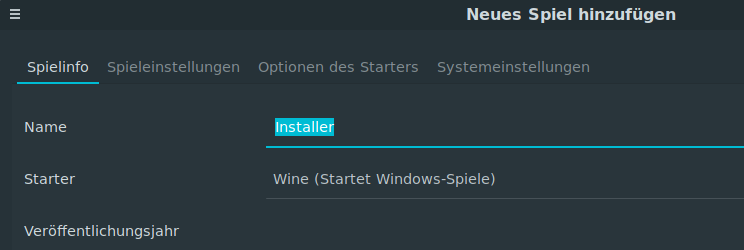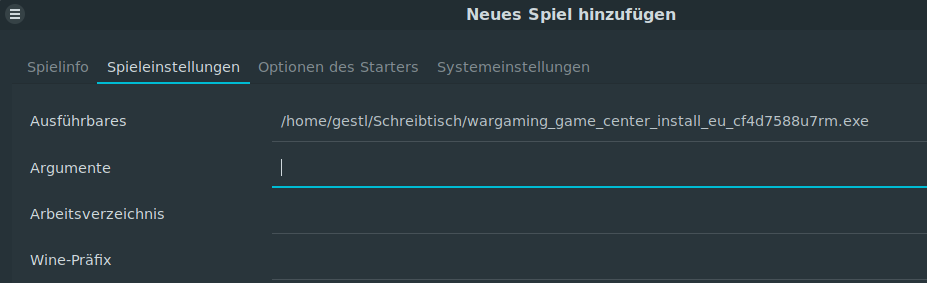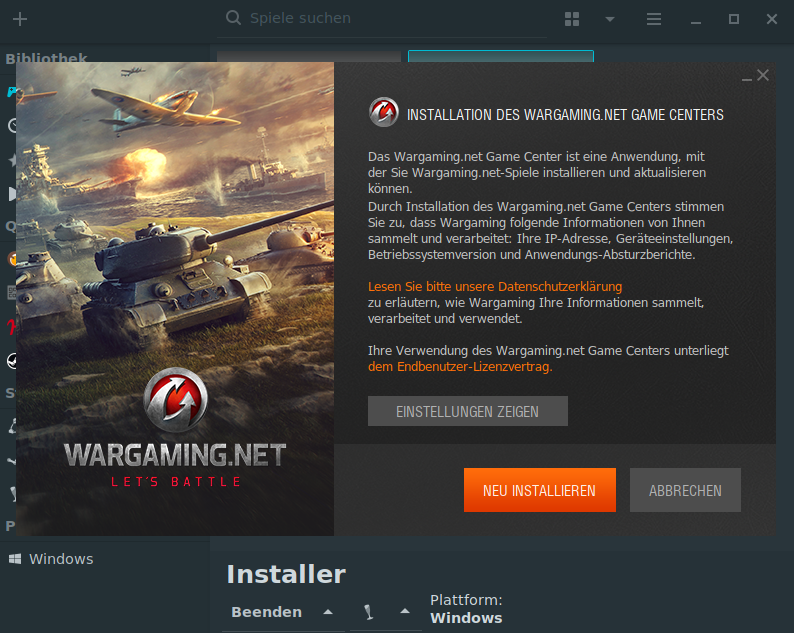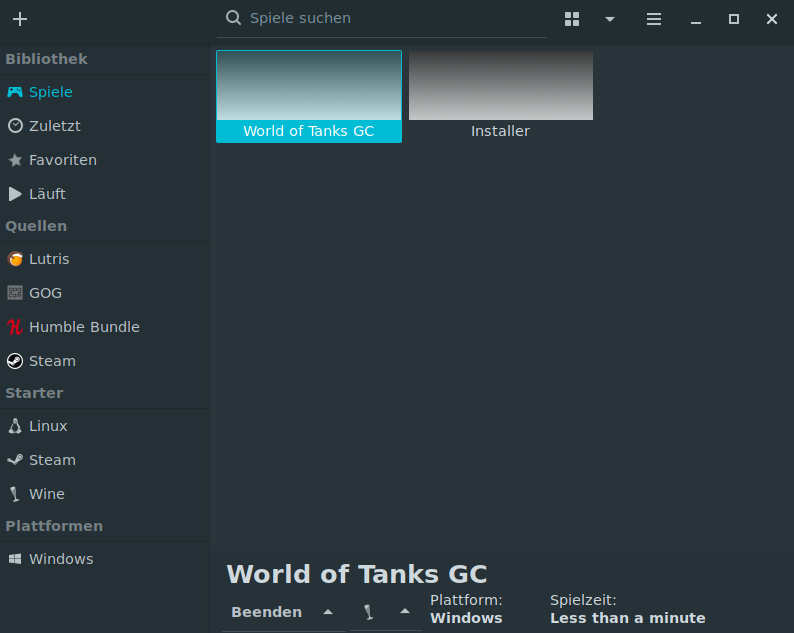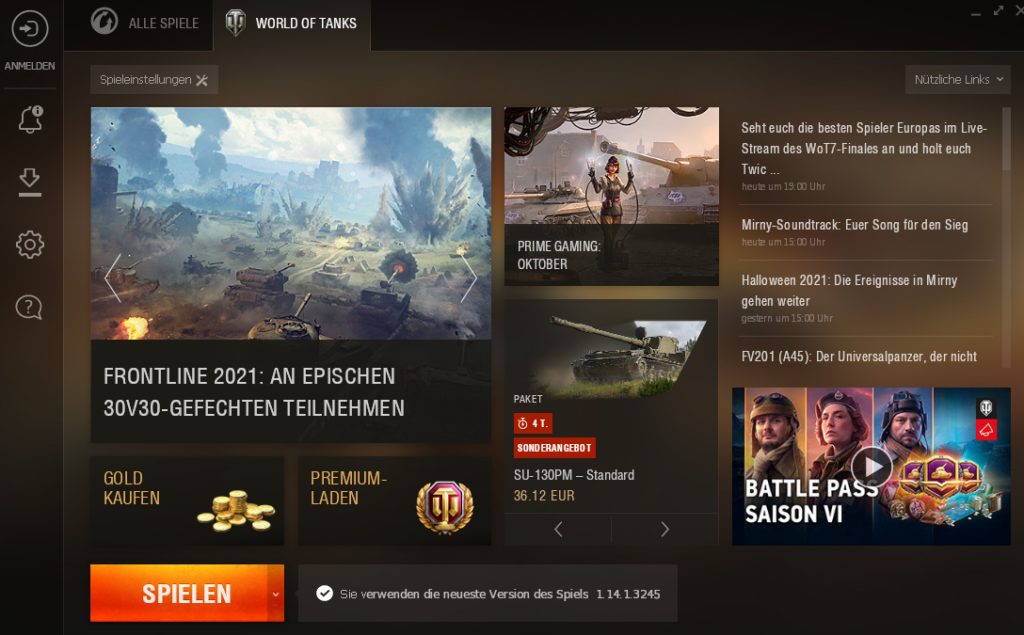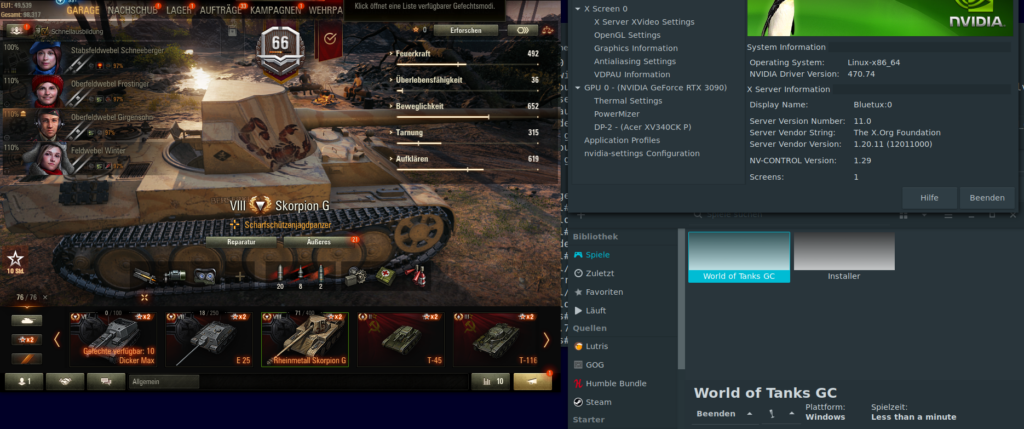Ich teste in letzter Zeit Vieles bezüglich „Gaming unter Linux“. Meine präferierte Plattform war hier „Debian Testing“. Grundlegend verwende ich Debian GNU Linux für viele Projekte und kenne mich damit deshalb relativ gut aus. Folgendes ist nun aber in den letzten Tagen passiert:
- Ich habe ein dist-upgrade durchgeführt.
- Im Zuge des Upgrades wurden viele der 32-Bit Komponenten von Lutris bzgl. Wine ausgetauscht (aktualisiert).
Nach dem Upgrade habe ich meinen PC durchgestartet und alles getestet. Letztlich stellte ich fest, dass einige der installierten Spiele nicht mehr funktioniert haben. World of Tanks lief kurz an, beendete sich jedoch von selbst. Auch einige Steam-Spiele starteten nicht mehr. Ich habe dann einige Zeit versucht, den Fehler zu finden, bin jedoch gescheitert.
Die Experimente beginnen
Einige Stunden später, ich wollte das nicht einfach hinnehmen, überlegte ich mir, was das Ziel von „Gaming unter Linux“ sein muss bzw. sein sollte:
- Der „Gamer“ muss eine Plattform zur Verfügung gestellt bekommen, die leicht installiert werden kann.
- Die Wartung muss relativ simpel zu bewerkstelligen sein.
- Die Pakete sollen möglichst aktuell ein.
- Die Distribution selbst muss unbedigt als „stable“ eingestuft werden können.
Pop OS!
In Verbindung mit der Headline „Gaming unter Linux“ liest man immer wieder von POP OS!, welches grundlegend auf Ubuntu Linux basiert. POP OS! soll DIE Gamingplattform sein. Nun gut, probieren wir es aus!
Ich verwende eine NVIDIA Grafikkarte, weshalb ich gleich das ISO-File mit dem integrierten proprietären NVIDIA-Treiber herunterlade. Die Installation selbst ist als selbsterklärend einzustufen. Für die Installation von Steam, verwende ich die in POP-OS! integrierte Softwareveraltung. Anders als bei Linus Tech Tips (Video), zerschießt mir die Steaminstallation nicht meinen X-Server (hier wurde offenbar nachgebessert).
Nach Anmeldung und Installation einiger Spiele in Steam, stelle ich fest, dass KEINES der installierten Spiele (auch keine Linux-native-Spiele) funktionieren. Bei Klick auf Start poppt kurz ein Fenster auf und der Spielstatus springt dann wieder auf Start. Das Spiel hängt sich also gleich nach dem Start auf. In die Fehlersuche selbst, hab ich so gut wie keine Energie gesteckt. Es fanden sich zwar einige Beiträge zu dieser Problematik, die mir bei meinem Problem aber nicht weiter halfen.
Abseits der Steam-Problematik meinte Pop OS! 2-3 mal, es müsse einfrieren, oder mir zwar noch die GUI anzeigen, jedoch keine Eingaben mehr akzeptieren. Sorry, dafür habe ich keine Zeit!
Bye, bye Pop OS! In der Form kann ein Linuxneuling leider gar nichts damit anfangen und wird genervt das Handtuch werfen.
Debian Stable
Nach wie vor davon überzeugt, dass meine ursprüngliche Problematik (Debian Testing) dadurch ausgelöst wurde, dass Debian Testing durchaus auch „unstable“ sein kann, kam nun das gute Debian Stable auf die Platte. Nach der NVIDIA-Treiber-Installation bemühte ich apt, um Steam zu installieren, das nach dem Start sofort ein Update (auf die aktuellste Version von Steam) durchführte. Leider jedoch, kam ich nie zum Loginfenster. Warum? Nun, Steam stürzte kurz nach dem Start mit einem „Memory segmentation error“ ab. Nachdem ich nie Probleme mit meinem RAM hatte, schloss ich einen Hardwaredefekt aus.
Leider führte in meinem Test auch Debian Stable nicht zum gewünschten Ziel. Auch in dem Fall habe ich nicht viel Zeit damit verschwendet, den Fehler zu finden und bin zur nächsten Distribution gesprungen.
Manjaro Linux
Es war für mich kein einfacher Schritt, debianbasierten Distributionen den Rücken zu kehren. Manjaro Linux ist eine, auf Arch Linux basierende, Distribution. Mit Arch habe ich 0 Erfahrung. Manjaro soll jedoch auch für „Arch-Anfänger“ geeignet sein. Auch hier läuft die Installation sehr schnell und einfach ab. Als Basis dient -wie immer- ein ISO File. Bezüglich GUI hat man die Qual der Wahl zwischen XFCE, GNOME und Plasma. Ich wähle Gnome als Desktopumgebung. Die NVIDIA Installation wird direkt im Zuge der Installation erledigt.
Nun ging ich daran Steam, Wine und Lutris mittels der Applikation „Software hinzufügen / entfernen“ zu installieren. Folgendes wurde ausgewählt:
- steam-manjaro
- steam-native
- lutris
- playonlinux
- wine
- winetricks
Mittlerweile eher skeptisch loggte ich mich in Steam ein und testete ein paar Spiele. Oh, es funktioniert alles. Sensationell! Durch den Erfolg, war ich guter Dinge, dass auch mein geliebtes World of Tanks unter Lutris wieder läuft. Ich sollte nicht enttäusch werden. Alles läuft rund.
Fazit und Schlussworte
Ich möchte hier auf keinen Fall eine Distribution schlecht reden und beziehe mich rein darauf, ob man sofort nach der Installation mit dem Gaming loslegen kann, oder auch nicht. Im Falle von POP OS! und auch Manjaro Linux bin ich absoluter Neuling. Bei meinen Tests galt die Vorgabe, dass alles (Spiele und Plattformen) sofort nach der Installation funktionieren müssen. Unbedingt zu erwähnen ist, dass es nicht DIE Distribution für Spiele gibt. Genausowenig kann man davon ausgehen, dass Spiele, die eigentlich für Windows produziert worden sind, unter „Linux“ laufen bzw. durchgängig funktionieren. Vor allem bezogen auf Windowsspiele und der fortlaufenden Weiterentwicklung von Linux(paketen), kann es zu Inkompatibilitäten kommen, die den Start von Spielen verhindern. Genaugenommen dürfte man (wenn alles soweit funktioniert) wohl kein Upgrade seiner installierten Distribution mehr durchführen, um in keine Probleme zu laufen. Dies geht insofern nicht, als dass man ja auf Sicherheitsupdates angewiesen ist und diese zeitnah installiert werden sollten. Eventuell könnte man ein Pinning von Wine, Lutris, Playonlinux etc. durchführen. (Dadurch würden die installierten Versionen nicht mehr aktualisiert werden). Es wird sich zeigen, wie weit ich mit Manjaro Linux komme.
So oder so rate ich jedem Linuxinteressierten dazu, auf Linux zu setzen und -wenn möglich- nur Spiele zu kaufen die „native“ unter Linux betrieben werden können.
Wünsche, Anregungen, Beschwerden, Tipps und positiv gemeinte Kritik gerne via Kommentarfunktion. 🙂