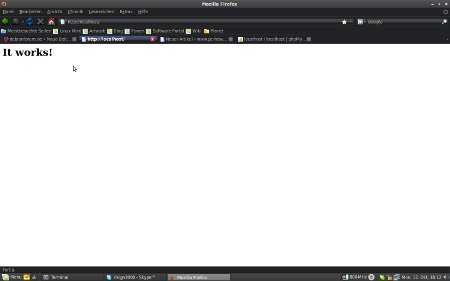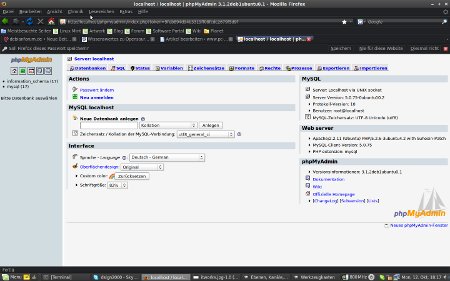Wie bastel ich mir schnell eine Testumgebung?
Mit folgenden Schritten ist es relativ schnell und ohne großen Zeitaufwand möglich, eine funktionierende LAMP Umgebung zu erhalten. Dabei wird auf Debian zurückgegriffen und es werden keine externen Dateiquellen verwendet:
- apt-get install phpmyadmin
- gefolgt von Return
installiert die weitverbreitete GUI zur Datenbankadministration und „zieht“ die notwendigen Pakete gleich hinterher (Apache2, PHP, mysql-client).
Während der Installation wird abgefragt, für welchen Webserver die Konfiguration vorgenommen werden soll. Wir wählen hier Apache! Desweiteren wird nachgefragt, ob eine entsprechende Mysql-Datenbank angelegt werden soll. Diesen Schritt überspringen wir und lassen nichts automatisch anlegen. Ohne mysql-server geht jedoch nichts.
Mysql-Server nachziehen
- apt-get install mysql-server
- gefolgt von Return
Es wird das Mysql-Passwort für den Mysql-User „root“ abgefragt, welches entsprechend zu vergeben und aus Überprüfungsgründen ein zweites mal einzugeben ist. Wichtig: Das root Passwort der Mysql-Datenbank ist NICHT identisch mit dem root Passwort des Users „root“, genausowenig sollte man hier das gleiche Passwort verwenden.
Fertig
Dies ist bereits alles gewesen! Man öffne einen Webbrowser und gebe localhost in selbigen ein. Was man sehen sollte ist:
über die Adresse: localhost/phpmyadmin landet man im GUI von phpmyadmin:
Anmerkung: Wichtig ist, dass dies nur eine Grundinstallation darstellt. Sollte das System dafür gedacht sein, in einer Produktivumgebung eingesetzt zu werden, gilt es noch einige Details betreffend Systemsicherheit zu beachten.