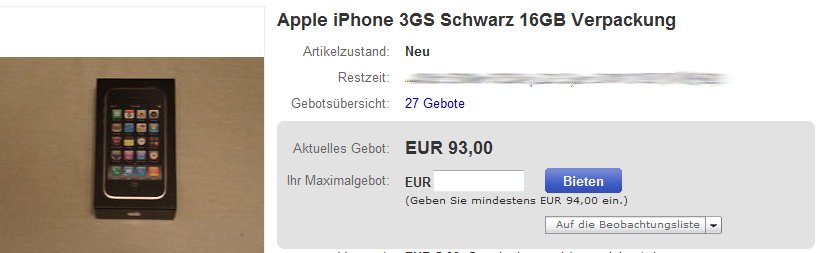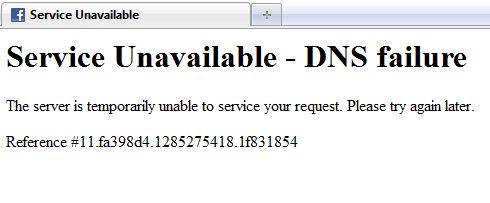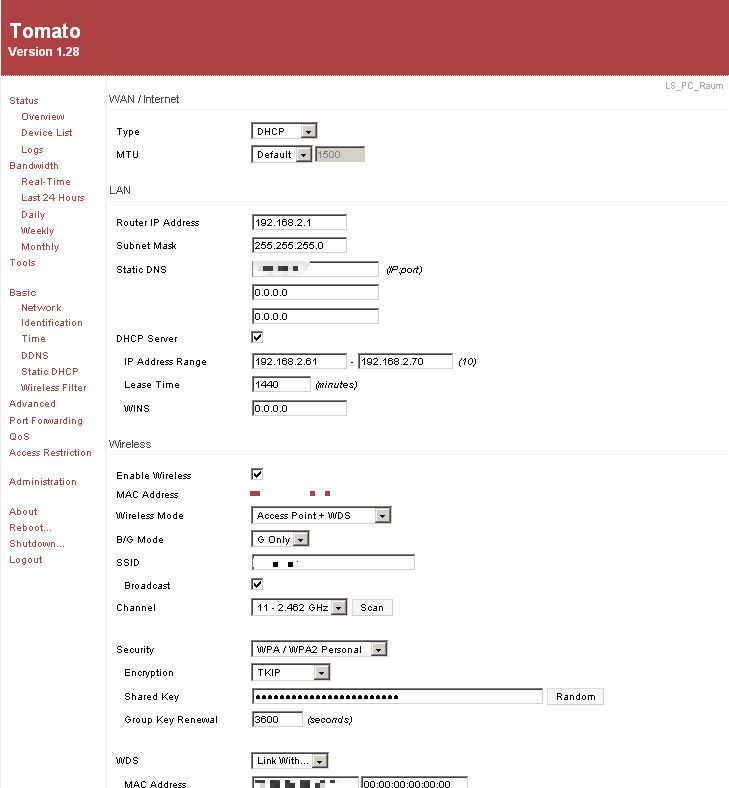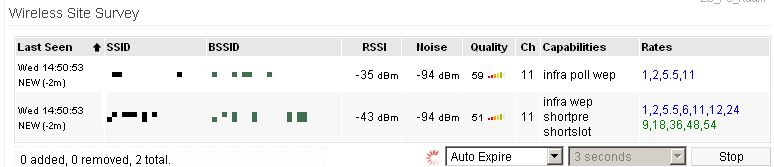Nachdem ich mir vor kurzem beim Versuch, die WLAN Reichweite eines Speedtouch Modem zu erhöhen, die Zähne ausgebissen habe, bin ich auf die bewährte Kombination Linksys WRT54GL + Linux „Tomato“ Firmware umgestiegen. Der Flashvorgang dieses Router kann als unspektakulär beschrieben werden, da er sich auf den Download der Firmware + darauf folgendes flashen des Router über die Adminoberfläche beschränkt.
Wichtig ist, dass der Router beim Flashvorgang per Ethernetkabel mit dem PC / Notebook verbunden ist.
Zielsetzung
Ziel ist es 2 Linksys Router des gleichen Typs mit gleicher Firmware per WLAN zu „verbinden“ um die Gesamtreichweite des WLAN Netzes zu erhöhen.
Grundkonfiguration
Einloggen in die Admin-Gui des Router,
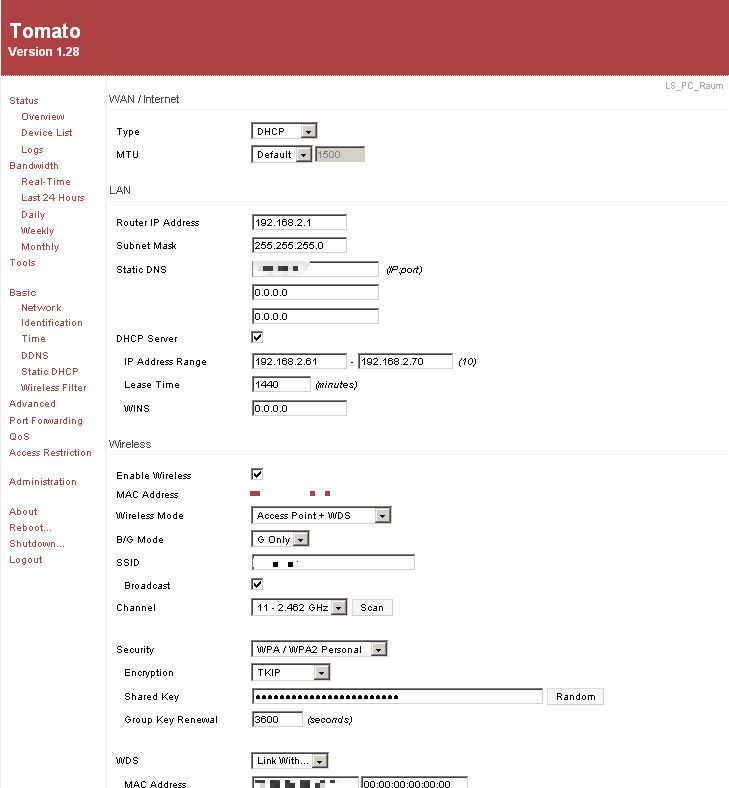
LAN und WAN Settings
Der Router Nummer 1 bekommt als Router IP eine statische Adresse / Subnetmaske. Soll am WAN Port ein DSL Modem oder dergleichen angeschlossen werden, bleibt die Einstellung am WAN Port auf DHCP, da die Modems der verschiedenen Provider normalerweise automatisch die IP Adresse zuweisen. Wenn nur án einem der beiden Router an der WAN Schnittstelle etwas angeschlossen werden soll, kann man eine nicht verwendete WAN Schnittstelle auch deaktivieren.
Router Nummer 2 bekommt ebenso eine fixe Router IP, die im gleichen Netz wie die IP von der des Router 1 sein muss. (zb. 192.168.1.1 und 192.168.1.2)
Den Linksysrouter selbst lassen wir im LAN (gilt auch für WLAN) als DHCP Server fungieren. Somit bekommen am Linksysrouter eingeklinkte Geräte automatisch eine freie IP Adresse zugewiesen.
Hier darauf achten, dass – wenn beide Linksysrouter als DHCP Server konfiguriert sind – sich die DHCP Bereiche NICHT überlappen. Router 1 könnte einen DHCP Bereich von 192.168.1.50 – 60 und Router2 einen Bereich von 19.168.1.51-60 vergeben. So kann es jedenfalls zu keinen Überlappungen kommen.
Wireless Settings Router 1
Hier gilt es nun genau vorzugehen:
- Wireless muss aktiv (angehakt) sein
- Wireless Mode: Accesspoint + WDS (Ohne WDS ist keine Kommunikation mit dem anderen Router zur Erweiterung des WLAN Netzwerkes möglich!)
- Netzwerkmodus sollte fix auf G (G only) eingestellt sein
- Kanalnummer merken muss bei Router 2 die gleiche sein
- SSID eingeben, Broadcast aktiv (angehakt)
- Security WPA/WPA2 Personal (Passwort eingeben und merken)
- Im folgenden muss „LINK With -> Mac-Address“ die WLAN MAC Adresse des ANDEREN Linksysrouter (Router 2) exakt eingegeben werden. Die Mac-Adresse der WLanschnittstelle bekommt man über die GUI der Router heraus.
Wireless Settings Router 2
- Wireless muss aktiv (angehakt) sein
- Wireless Mode: Accesspoint + WDS
- Netzwerkmodus sollte fix auf G (G only) eingestellt sein
- Gleicher Kanal wie bei Router 1
- Gleiche SSID eingeben, wie bei Router 1, Broadcast aktiv (angehakt)
- Security WPA/WPA2 Personal (gleiches Passwort eingeben wie bei Router 1)
- Im folgenden muss „LINK With -> Mac-Address“ die WLAN MAC Adresse des ANDEREN Linksysrouter (Router 1) exakt eingegeben werden. Die Mac-Adresse der WLanschnittstelle bekommt man über die GUI der Router heraus.
Kurze Prüfung Wireless Survey
Um zu prüfen, ob überhaupt gefunkt wird, kann man im Menü des Linksysrouter auf Tools -> Wireless Survey zurückgreifen und bekommt danach (eventuell auf Refresh klicken) folgende Anzeige:
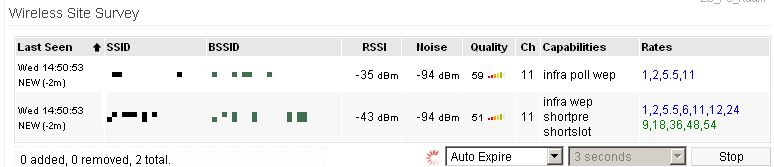
Was sollte nun möglich sein
In der jetzigen Konfiguration kann man über WLAN mittels Notebook oder dgl. auf das erstelle WLAN Netzwerk zugreifen, nachdem man den entsprechenden Netzwerkschlüssel angegeben hat. Das Endgerät (Notebook) erhält automatisch eine IP-Adresse / Subnetzmaske / DNS.
Das Endgerät verbindet sich immer automatisch mit dem stärksten WLAN Netzwerk. Platziert man beide Router so, dass sich alle zwei Router noch gut empfangen können, kann das Wlannetzwerk so erweitert werden.
Der Wlanrouter, der am Internetmodem angebunden ist (WAN Anschluss wird mit dem Internetmodem verbunden), bekommt vom Internetmodem IP Adressen und DNS Server inkl. Gateway zugeordnet.
Damit Router 2 weiß, wie er „aus seinem Netzwerk raus“ (zb ins Internet) kommt, wird bei den LAN Settings als Gateway die IP des Router 1 angegeben, der seinerseits dann wiederum „weiß“, dass alles was nicht zu seinem Netz gehört, an die WAN Schnttstelle und somit zum Internetmodem weitergegeben wird.
Dreh und Angelpunkt ist in diesem ganzen Unterfangen, dass man NICHT die Originalsoftware von Linksys verwendet, sondern „Tomato“:
http://www.polarcloud.com/tomato