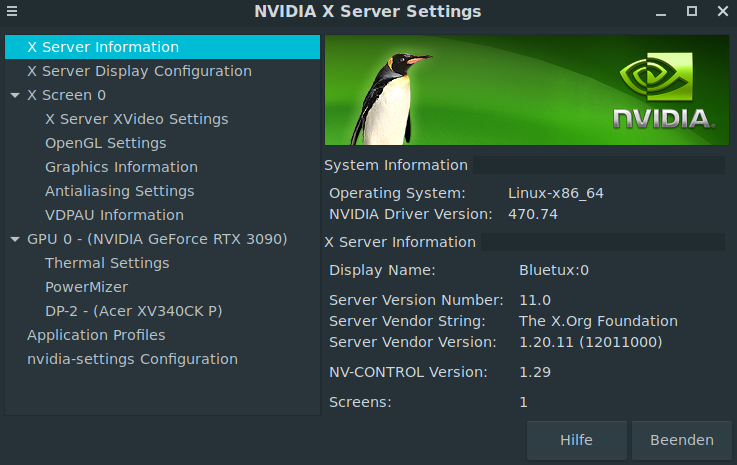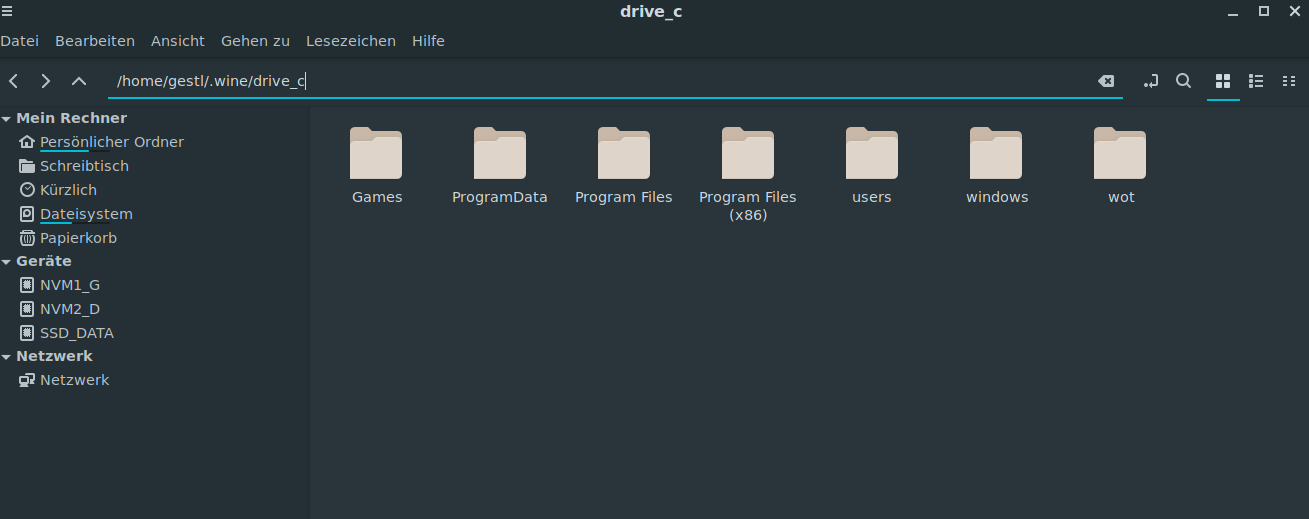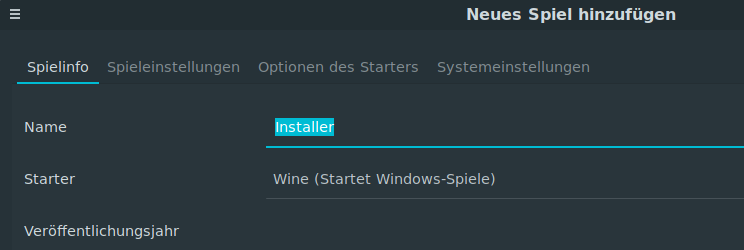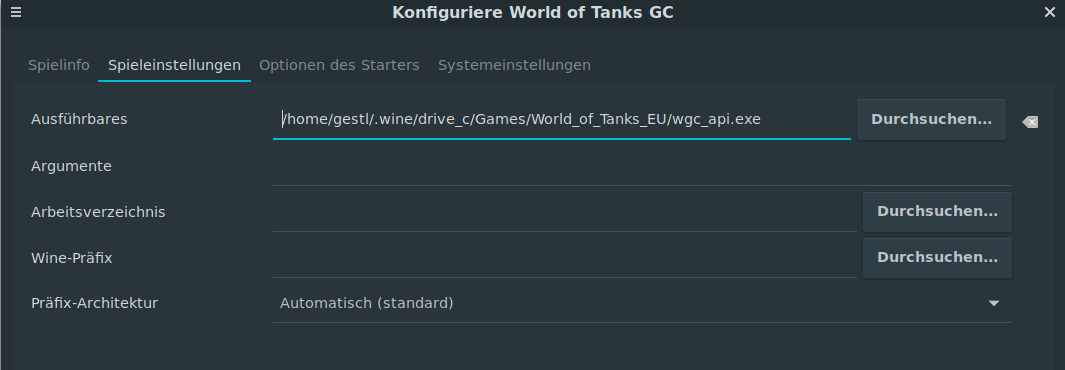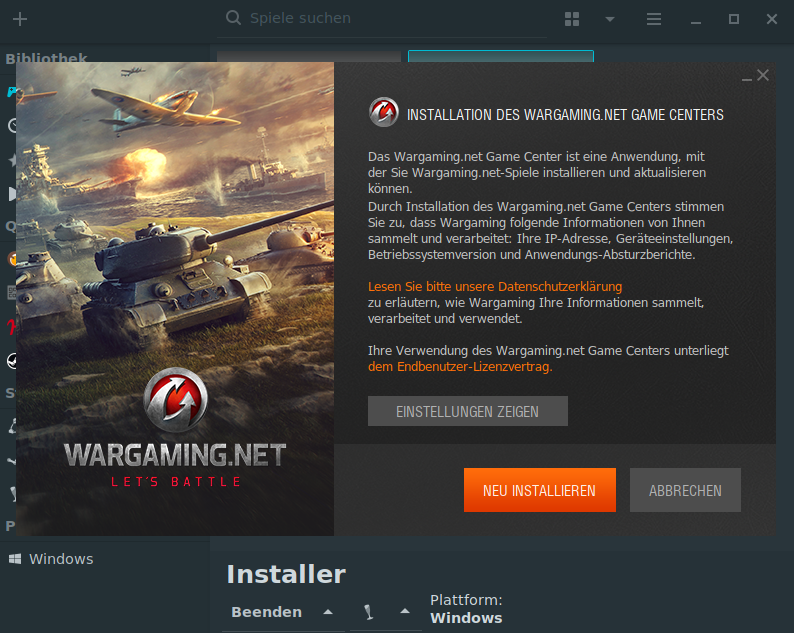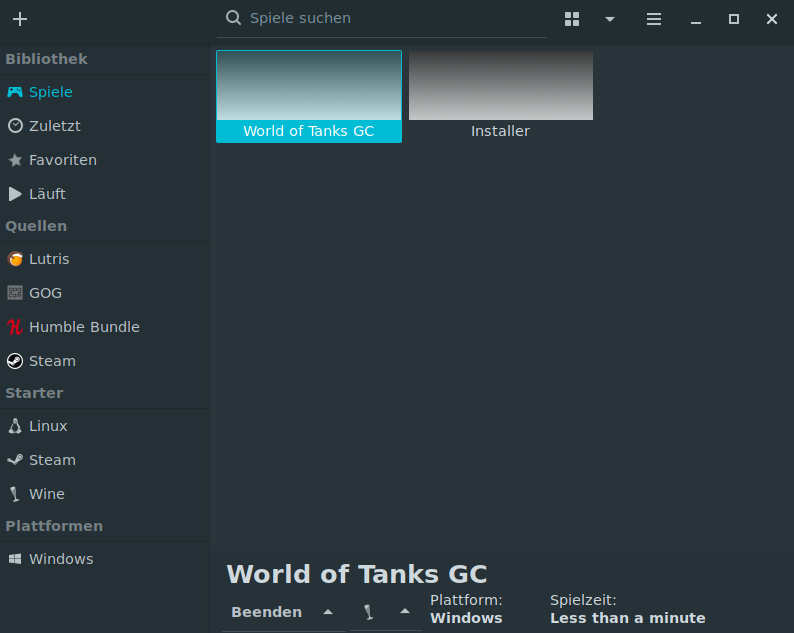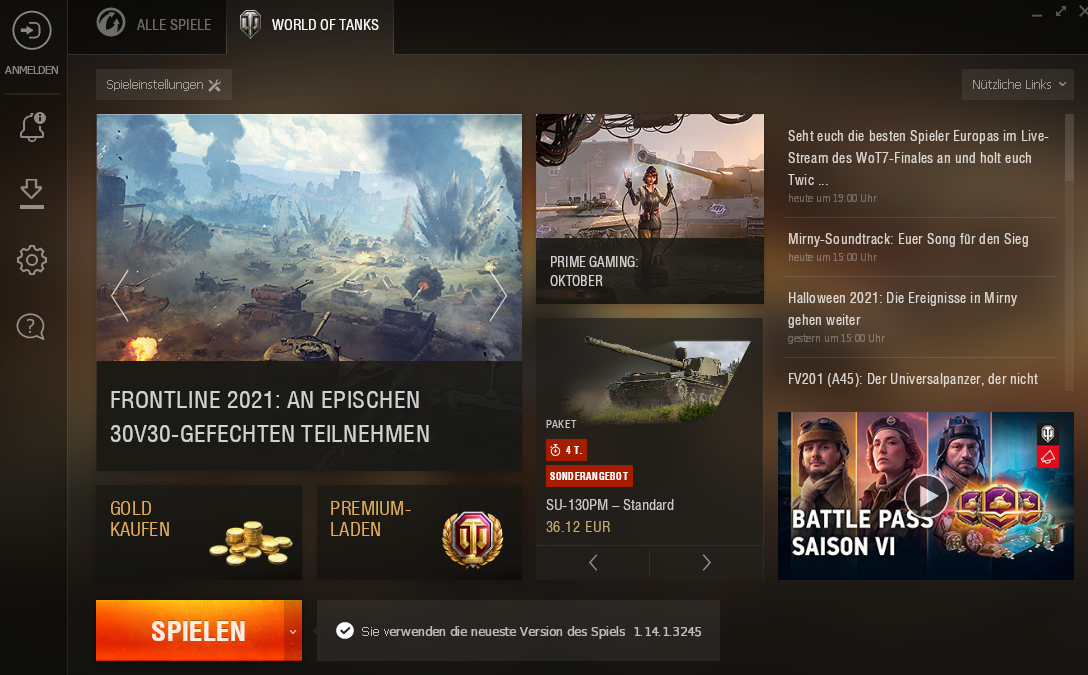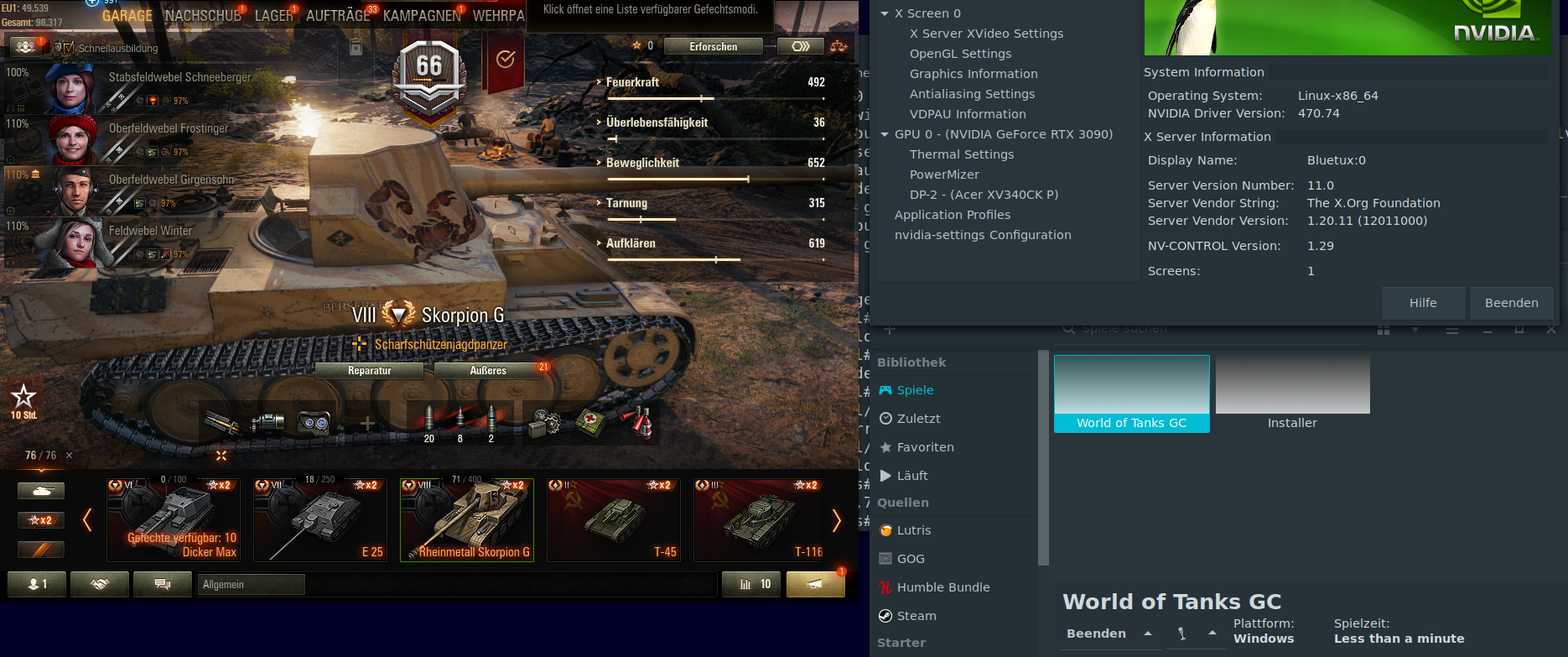I’ve been testing a lot of Linux gaming lately. My preferred platform here was “Debian Testing”. Basically, I use Debian GNU Linux for a lot of projects and that’s why I’m pretty familiar with it. But the following has happened in the last few days:
- I performed a dist-upgrade.
- In the course of the upgrade, many of the 32-bit components from Lutris and Wine were replaced (updated).
After the upgrade, I restarted my PC and tested everything. Ultimately, I found that some of the games I installed stopped working. World of Tanks started briefly, but ended by itself. Some Steam games did not start either. I then tried to find the error for a while, but failed.
The experiments begin
A few hours later, I didn’t want to just accept that, I thought about what the goal of “Gaming under Linux” should be or should be:
- The “gamer” must be provided with a platform that can be easily installed.
- Maintenance must be relatively easy to accomplish.
- The packages should be as current as possible.
- The distribution itself must be able to be classified as “stable”.
Pop OS!
In connection with the headline “Gaming under Linux” one reads again and again about POP OS!, which is fundamentally based on Ubuntu Linux. POP OS! should be THE gaming platform. Well, let’s try it!
I use an NVIDIA graphics card, which is why I download the ISO file with the integrated proprietary NVIDIA driver right away. The installation itself is to be classified as self-explanatory. For the installation of Steam, I use the one in POP-OS! integrated software management. In contrast to Linus Tech Tips (video), the steam installation does not destroy my X server (apparently this has been improved).
After logging in and installing some games in Steam, I noticed that NONE of the installed games (including Linux-native games) are working. When you click on Start, a window briefly pops up and the game status then jumps back to Start. The game hangs immediately after it starts. I put almost no energy into troubleshooting itself. There were some contributions to this problem, but they did not help me with my problem.
Aside from the Steam issue, Pop OS! 2-3 times, it must freeze, or show me the GUI, but no longer accept any input. Sorry, I don’t have time for that!
Bye, bye Pop OS! Unfortunately, a newcomer to Linux can’t do anything with it like this and is annoyed to be thrown in the towel.
Debian Stable
Still convinced that my original problem (Debian Testing) was triggered by the fact that Debian Testing can also be “unstable”, the good Debian Stable has now been released. After installing the NVIDIA drivers, I tried apt to install Steam, which updated (to the latest version of Steam) immediately after starting. Unfortunately, however, I never got to the login window. Why? Well, Steam crashed with a “Memory segmentation error” shortly after starting it. After never having problems with my RAM, I ruled out a hardware defect.
Unfortunately, Debian Stable did not lead to the desired goal in my test either. In that case, too, I didn’t waste much time trying to find the bug, so I jumped to the next distribution.
Manjaro Linux
It was not an easy step for me to turn my back on Debian-based distributions. Manjaro Linux is a distribution based on Arch Linux. I have 0 experience with Arch. However, Manjaro should also be suitable for “Arch beginners”. Here, too, the installation is very quick and easy. As always, an ISO file serves as the basis. Regarding the GUI, you are spoiled for choice between XFCE, GNOME and Plasma. I choose Gnome as my desktop environment. The NVIDIA installation is done directly during the installation.
Now I started installing Steam, Wine and Lutris using the “Add / Remove Software” application. The following was selected:
- steam-manjaro
- steam-native
- lutris
- playonlinux
- wine
- winetricks
Meanwhile, rather skeptical, I logged into Steam and tested a few games. Oh it all works. Sensational! Due to the success, I was in good spirits that my beloved World of Tanks under Lutris is running again. I shouldn’t be disappointed. Everything is running smoothly.
Conclusion and closing words
I definitely don’t want to badmouth a distribution here and just refer to whether or not you can start gaming immediately after installation. In the case of POP OS! and also Manjaro Linux I’m a total newbie. In my tests, the requirement was that everything (games and platforms) had to work immediately after installation. It is essential to mention that there is no such thing as THE distribution for games. Nor can one assume that games that were actually produced for Windows run or work consistently under “Linux”. Especially with regard to Windows games and the ongoing development of Linux (packages), incompatibilities can arise that prevent games from starting. Strictly speaking, you should (if everything works so far) no longer upgrade your installed distribution in order not to run into problems. This does not work insofar as you are dependent on security updates and these should be installed promptly. Pinning Wine, Lutris, Playonlinux etc. could possibly be carried out. (This would mean that the installed versions would no longer be updated). It remains to be seen how far I can get with Manjaro Linux.
Either way, I advise anyone interested in Linux to use Linux and, if possible, only buy games that can be run “native” on Linux.
Requests, suggestions, complaints, tips and positively intended criticism are welcome via the comment function. 🙂