Many Windows games now also run under “Linux” thanks to Steam & Proton. Since I definitely want to “get away” from MS Windows at home, but can also be called a gamer, some of my games are quite important to me. In addition to many other activities, I occasionally need a game or two to “come down” after a stressful day at work.
Apart from that, it would be a shame if many of the games you bought could no longer be used. As such, many of the games work very well on Steam 4 Linux & Proton. (I will probably write a separate article on this).
Steam says “No!”
I have been indulging in this MMO game for 7 years now. From this it becomes clear that I probably already have a few rounds “under my belt” and have already researched and bought a lot in the game. You could almost think that all I have to do now is get “good at the game”. But that’s a different story ?
So far I tried unsuccessfully to get WoT to work via Steam. Basically, it always failed because WoT (and thus Wargaming) relied on their own launcher, the Wargaming Game Center. When starting WoT via Steam, it was criticized that the game center is not installed, although the necessary .EXE file has been downloaded.
Finally I gave up WoT on Steam under Linux.
Regardless, as it is not possible to link a not steam-wot-account to Steam! (If you ran WoT outside of Steam and you would like to switch to Steam, you have to start your tanking-career all over again!)
Requirements for WoT on Linux
Distribution
In terms of distribution, I use Debian Bookworm (testing). I added contrib and non-free to the Debian repository (/etc/apt/sources.list).
I’m sure that the distribution doesn’t make the difference, since you have to access additional “non-Debian” repos either way.
Important: The commands (below) are to be executed in the console. It is necessary to work with the superuser “root”!
Installation of Nvidia drivers (for NVIDIA-Card-owners)
It is important, that you use the mostly latest NVIDIA-Driver. At the time writing this, this was:
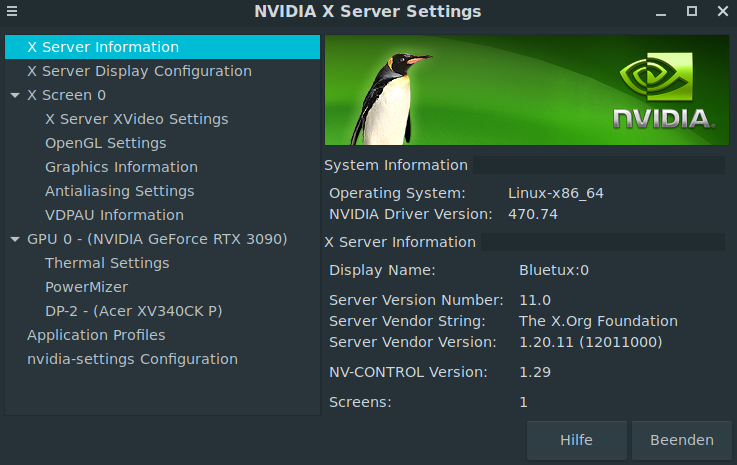
Installation of the necessary kernel headers and compiler tools
- apt-get install linux-headers – $ (uname -r)
- apt-get install build essential
Download the appropriate driver from www.nvidia.com. Then use the console to switch to the directory in which you downloaded the driver and make it executable:
- chmod + x NVIDIA-Linux-x86_64-470.74.run
- Note: The driver name can vary!
Note: If you have a different graphics card, you must of course install the appropriate driver for you!
Reboot (without GUI) and start NVIDIA driver installation
- systemctl set-default multi-user.target
- reboot
- Change to the directory in which the download is located
- Call ./NVIDIA-Linux-x86_64-470.74.run (Attention: Driver name can vary!)
The installation process now starts in the console. Please install the 32-bit libraries in any case (answer the query with “YES”). Overwrite existing files with the files of the installer and also start nvidia-xconfig.
Reboot into the GUI
- systemctl set-default graphical.target
- reboot
Lutris and Wine
It is important to include additional package sources. These are:
Wine (/etc/apt/sources.list.d/wine.list)
- deb https://dl.winehq.org/wine-builds/debian/ bookworm main
Apart from that, the architecture i386 has to be activated:
- dpkg -add-architecture i386
And import the winehq key (apt):
- wget -nc https://dl.winehq.org/wine-builds/winehq.key
apt-key add winehq.key
Finally, wine has to be installed
I am going for the most current release possible and therefore install “wine-staging”.
- apt-get update
- apt-get install wine-staging
Lutris (/etc/apt/sources.list.d/lutris.list)
Additional package sources must also be added for Lutris:
- deb http://download.opensuse.org/repositories/home:/strycore/Debian_11/ ./
Import key (apt)
- wget -q https://download.opensuse.org/repositories/home:/strycore/Debian_11/Release.key -O-
apt-key add –
Now we are installing lutris
- apt-get update
- apt-get install lutris
Version check
lutris:
Installed: 0.5.9.1
Installation candidate: 0.5.9.1
Version table:
*** 0.5.9.1 500
500 http://download.opensuse.org/repositories/home:/strycore/Debian_11 ./ Packages
100 / var / lib / dpkg / status
wine:
wine staging:
Installed: 6.19 ~ bookworm-1
Installation candidate: 6.19 ~ bookworm-1
Version table:
*** 6.19 ~ bookworm-1 500
500 https://dl.winehq.org/wine-builds/debian bookworm / main amd64 packages
100 / var / lib / dpkg / status
nvidia driver:
Type: Proprietary
Version 470.74
Source: www.nvidia.com
Start Lutris – install World of Tanks
I already had World of Tanks installed on Windows. My first thought was to copy the WoT directory onto my “Linux disk” in the directory structure of Wine. Then “install” the Wargaming Game Center in Lutris and after starting the Wargaming Game Center simply specify the directory in which WoT is located (import game). However, this project turned out to be problematic because an error message appeared when trying to import the game into the WGGC. Basically this was: “The specified file is not a directory” – although I had selected a directory.
Note: The Lutris Games (Wine) are usually located in the home directory of the logged in user. The directory itself is hidden.
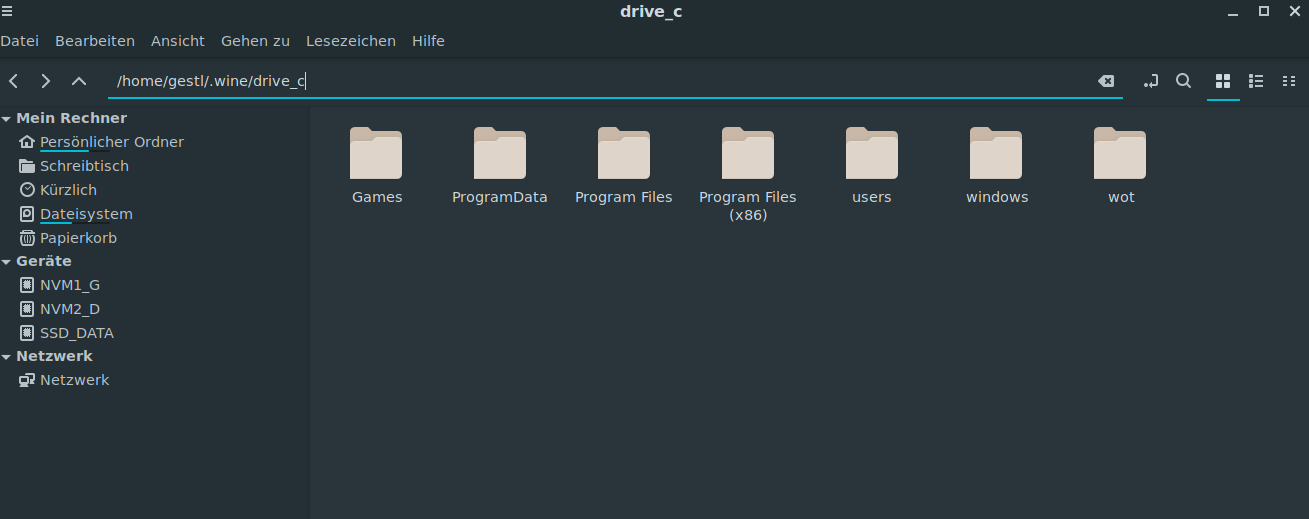
Just to illustrate: I tried to copy WOT into the directory /home/gestl/.wine/drive_c/wot and then integrate it (without downloading) into the game center. Unfortunately, as mentioned, this did NOT work.
The solution
First download the World of Tanks installer (Gamecenter): https://eu.wargaming.net/de/games/wot
Then just start Lutris and add the downloaded file “manually” using the plus symbol (top left), choosing Wine as the starter.
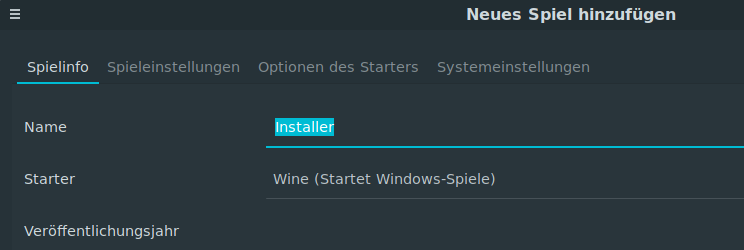
Below you can see that I’m adding the installer (which I downloaded) via Lutris:
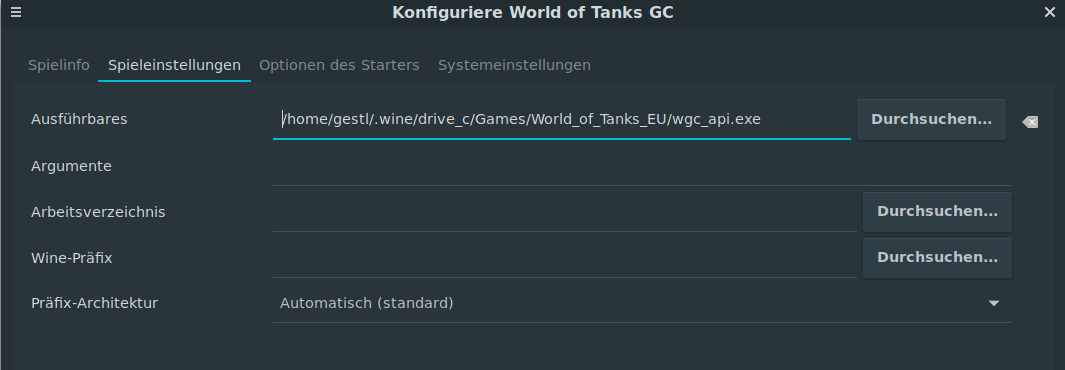
Then save, run the installer via Lutris and click on “INSTALL”.
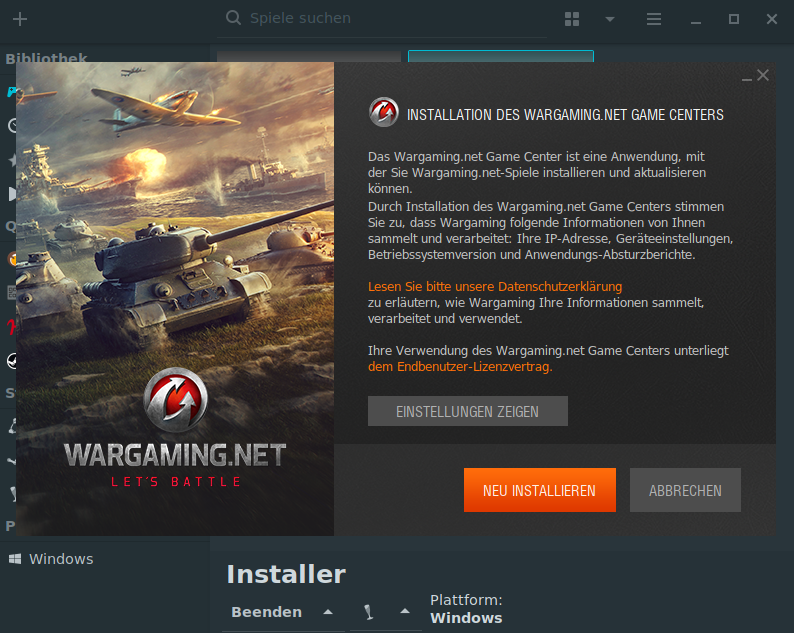
WoT is usually installed in the directory: / home / <user> /.wine/drive_c/Games/World_of_Tanks_EU.
If you have already downloaded WoT under Windows
If you have already installed WoT on a Windows disk, you can shorten the download under Linux. Let the game center start the download of WoT and run it briefly so that the corresponding directories are created. Then you cancel the download and copy the contents of the WoT directory from Windows into the folder in which “Linux-WoT” is located. You just overwrite existing files.
Add World of Tanks Starter to Lutris
The WoT launcher can also be added manually to Lutris after downloading (or copying). The file is called: /home/user/.wine/drive_c/Games/World_of_Tanks_EU/wgc_api.exe.
Then your lutris should look like this. In my case the wgc_api.exe is hidden in the “Button” World of Tanks GC:
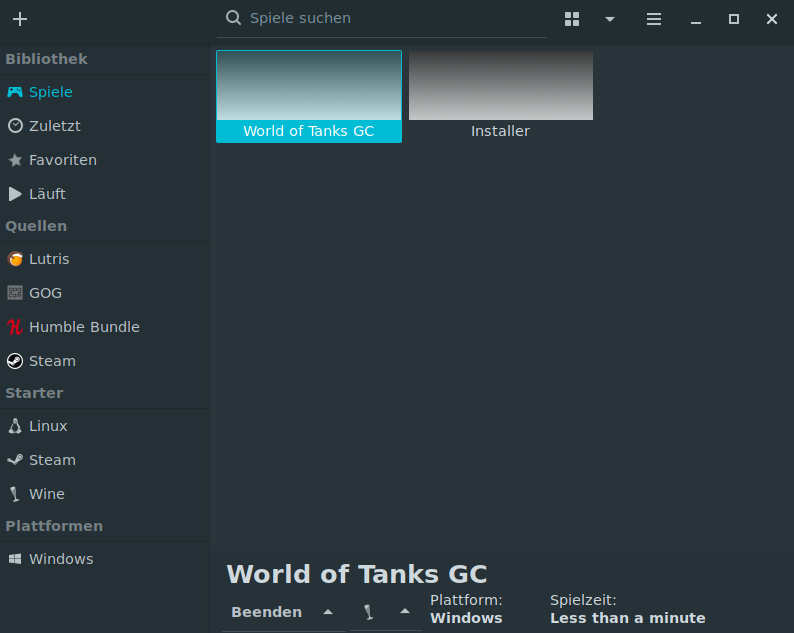
The start of WoT
If everything went well, the game center should now start, your login into the same should be successful and WoT should start.
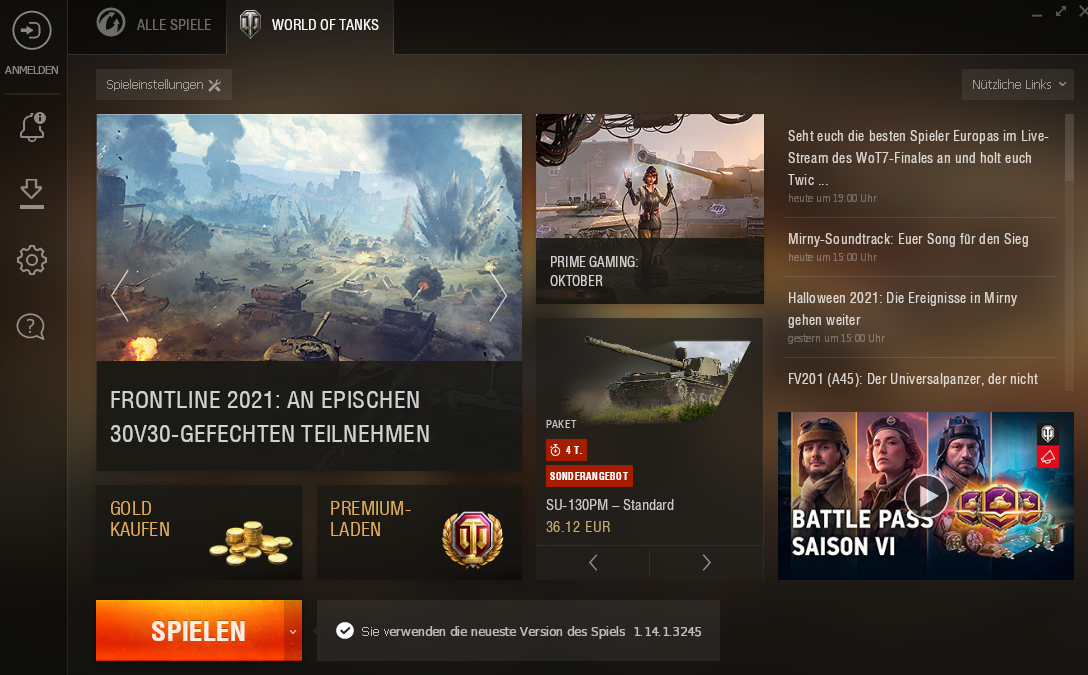
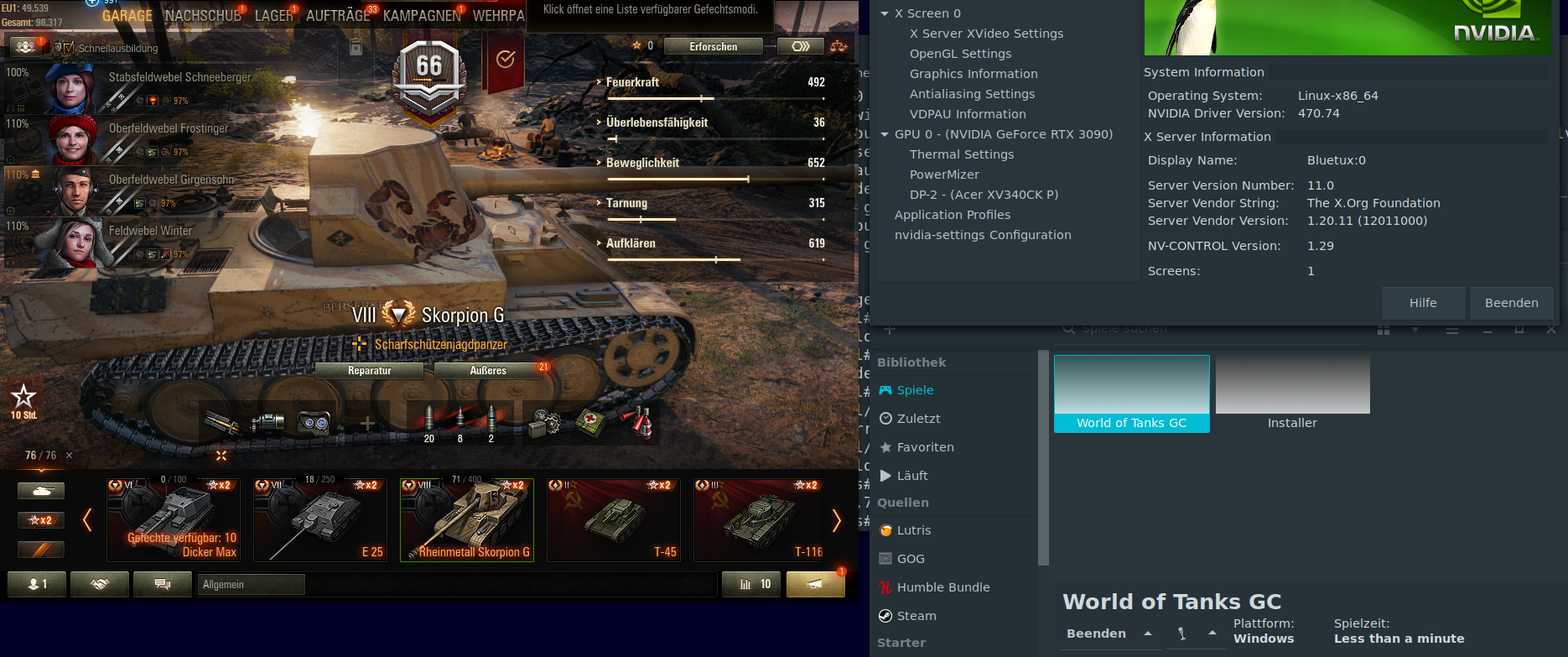
Additional Information – Gamecenter interferes start of WoT
Since some updates of WoT, you may notice, that the game itself runs into a blackscreen when starting it via the WoT – Gamecenter. If so, use Lutris and add the executable of WoT directly bypassing the Gamecenter. Just use the Gamecenter if you get informed, that you need to update WoT. I also noticed, that WoT is not starting (even if you use the WoT executable) if the Gamecenter runs in the background. So make sure the Gamecenter is closed, before you go for a WoT-session!

Thanks alot! Wargaming should reference your blog post!
Hi, thanks for the comment. Happy to help 😉