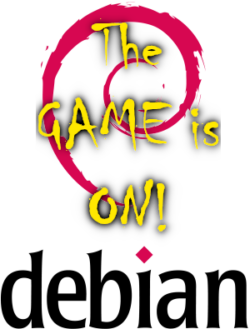Bye, bye Windows – Wird Windows obsolet für Spieler?
Wie vielleicht manch Leser meines Blogs mitbekommen hat, will ich im privaten Umfeld die „Fenster aus Redmond“ aka Windows endgültig los werden. Da ich auch „Gamer“ bin, fiel mir das aufgrund fehlender „Linux-Unterstützung“ seitens der Spieleentwickler recht schwer. Aber es ist definitiv Besserung in Sicht!
Meiner Meinung nach hat Steam, nicht zuletzt aufgrund der Entwicklung des Steamdeck, einige Hebel in Bewegung gesetzt, um dem „Pinguin das Spielen“ beizubringen (Stichwort: Steam/Proton). Abseits dessen, gibt es auch noch Lutris, das im Team mit Wine ein Tool zur Verfügug stellt, um Windows Spiele unter Linux zu installieren und lauffähig zu machen. Der Clou dabei ist, dass man sich mit Lutris nicht zwangsläufig um die Konfiguration (von Wine) kümmern muss. Viele Spiele laufen out-of-the box.
Bei Steamkäufen auf „Linuxkompatibilität“ achten
Optimale Bedingungen für das Spielen unter Linux lassen sich dadurch schaffen, bereits beim Kauf des Spiels darauf zu achten, dass es nativ unter Linux lauffähig ist (Linux also als Plattform unterstützt wird).
Werft also bei eurem nächsten Kauf unbedingt einen Blick auf die Systemanforderungen im Steam-Shop. Zumeist ist dort als unterstützte Linuxdistribution ein Ubuntu aufgeführt. Deshalb muss man sich aber noch lange kein Ubuntu auf die Platt klatschen. Bei mir dient Debian Testing als Basis und es läuft perfekt. 🙂
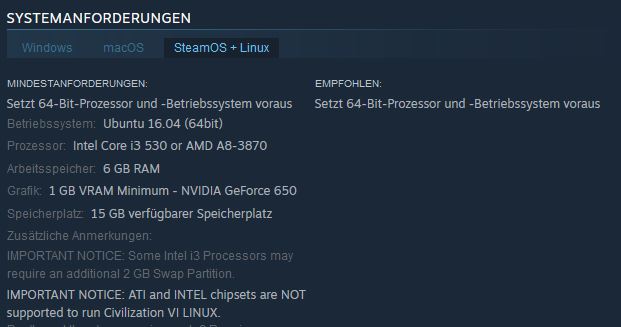
Steam Installation unter Debian
Nachdem wir unter anderem auf die Software „Steam“ angewiesen sind, hier eine kurze Installationsanleitung.
- Die Paketquellen in der /etc/apt/sources.list um die Zweige contrib und non-free ergänzen
- apt-get update ausführen
- Multiarch (i386) aktivieren: dpkg –add-architecture i386
- apt-get update ausführen
- apt-get install steam
- Steam starten, einloggen und in den Optionen alle Haken bei Steam-Play setzen
Wenn es (lt. Spieleschmiede) nur Windows sein darf
Völlig klar ist, dass viele der Spiele da draussen noch immer ausschließlich für Windows gebaut werden. Da gibt es nichts schön zu reden!
Läuft euer Spiel nicht „out-of-the-box“ mit Steam/Proton wird es etwas schwieriger. Welche Optionen hat man?
Steam mit „Glorious Eggroll / Proton“ Erweiterung
Den Kompatibilitätslayer „Proton“ gibt es in den verschiedensten Versionen. Abgesehen von den steam-eigenen Entwicklungen, versucht ein findiger Programmierer Proton „noch kompatibler“ zu machen. Die Erweiterung nennt sich Glorious Eggroll und ist auf Github zu finden. Aktuell steht die Version 6.20-GE1 zum Download bereit.
Die Installation verläuft in ein paar einfachen Schritten:
- Via Github die Proton*.tar.gz Datei herunterladen
- Die Datei in den Ordner: /home/<user>/.steam/root/compatibilitytools.d entpacken, wobei im Order compatibiltiytools.d dann das Verzeichnis der Glorious-Eggroll-Version vorhanden sein muss.
- In Steam selbst (bei den Spieleeigenschaften) – Steam-Play die gewünschte Protonversion wählen
- Spiel starten
Anmerkung: Es gäbe im Steamclient auch die Möglichkeit unter dein Einstellungen (Steam-Play) fix eine Protonversion (auch die GE) zu hinterlegen. Leider aber, besteht hier ein Bug. Sobald man die GE-Version wählt und dann den Steamclient neu startet, „vergisst“ Steam die Einstellung wieder. Ich bin deshalb dazu übergegangen, die Protonversion pro Spiel (via Spiele-Eigenschaften) auszuwählen.
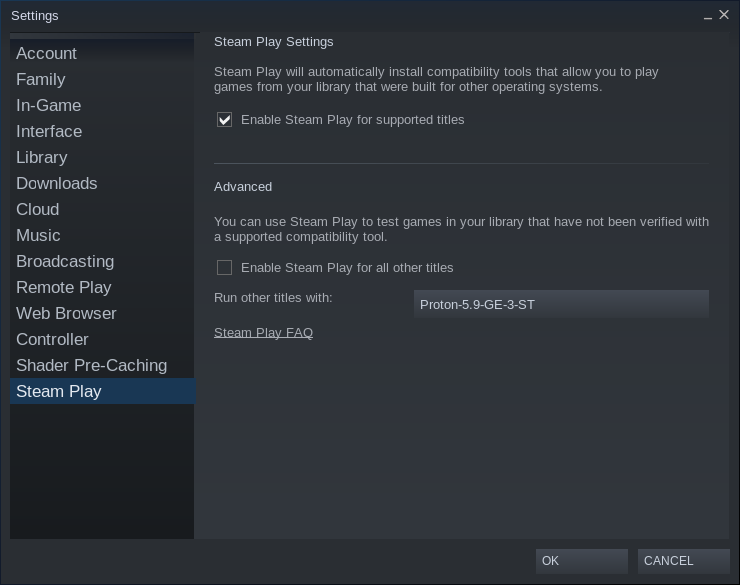
Lutris
Ich verwende Lutris ausschließlich für „steamfremde“ Spiele. In meinem Fall verwende ich es für World of Tanks. Setzt man auf Lutris, sind einige Vorarbeiten zu tätigen. Abgesehen von der Installation der Pakete für Lutris, muss auch Wine (in möglichst aktueller Version) installiert werden. Eine detaillierte Anleitung findet man auf WineHQ.
Bei mir läuft „wine-staging“ sehr gut, weshalb ich euch diese Version empfehlen kann.
Eine kurze Zusammenfassung zu World of Tanks & Lutris findet ihr hier.
Hardware, Treiber und Zusatzpakete
Was hilft der beste Kompatibilitätslayer, wenn die Hardware nicht mitspielt? Vermutlich wenig bis gar nichts 😉
Es ist immens wichtig, den aktuellsten (proprietären) Grafikkartentreiber installiert zu haben. Allerdings sehe ich, sofern alle Spiele laufen, keine Notwendigkeit bzgl. Grafikkartentreiber immer ganz vorne mit dabei zu sein. Dies verursacht meiner Erfahrung nach oft zusätzliche Probleme. Hier sollte also nach dem Verfahren: „Never change a running system“ vorgegangen werden. Ich kann hier ausschließlich für NVIDIA-Karten sprechen und nicht für AMD.
NVIDIA
Den Treiber von NVIDIA erhält man über deren Website.
Vor der eigentlichen Installation, müssen noch einige Zusatzpakete installiert werden (es kann sein, dass ihr eure /etc/apt/sources.list um contrib und non-free erweitern müsst):
- apt-get install linux-headers-$(uname -r) build-essential libglvnd-dev pkg-config
Bitte nicht vergessen (sofern noch nicht geschehen), Multi-Arch (i386) zu aktivieren, da auch 32-Bit Libraries von Wine & Steam benötigt werden:
- dpkg –add-architecture i386
- apt-get upgrade
Für die Installation des NVIDIA Treibers, muss man außerhalb des GUI sein. Ich erledige dies meistens, indem ich beim Grub-Bootmenü auf die Taste „e“ für Edit drücke und den Kernelparameter „single“ (ohne Anführungszeichen) in der Zeile in der auch „vmlinuz“ steht, ganz hinten in der Zeile ergänze. Schließlich drückt man F10 um den Bootvorgang zu starten. Das System bootet nun nur in die Konsole.
Nach Eingabe des Root-Passwortes, wechselt man in den Ordner in den man zuvor den NVIDIA Treiber (mit der Endung .run) heruntergeladen hat und macht die Datei mit dem Befehl:
- chmod +x NVIDIA-Treibername.run
ausführbar.
Schließlich startet man die Installation durch Aufruf von:
- ./NVIDIA-Treibername.run
Wichtig ist, dass auch die 32 Bit-Libraries installiert werden (es kommt hier eine Abfrage) und die xorg.conf angepasst wird (auch hier kommt eine Abfrage).
Blacklisting des nouveau-Moduls
Sofern bei euch der sog. „nouveau“ Treiber für die Nvidia Karte installiert ist, kann es nötig sein, ein Blacklisting durchzuführen, damit es zu keinen Kollisionen kommt. Bei mir war dies aber bislang bei keiner Installation nötig.
- echo blacklist nouveau > /etc/modprobe.d/blacklist-nvidia-nouveau.conf
Neustart des Systems
- reboot
Fazit
Es ist sicher noch ein langer Weg, bis alles absolut reibungslos läuft. Es gibt aber definitiv ein ganz helles Licht am Ende des Tunnels. Die Entwicklung geht in die richtige Richtung. Wir, als Enduser, können die Entwicklung unterstützen. Achtet beim Kauf von Spielen auf „Linuxkompatibilität“ und nutzt eine Linuxdistribution, wenn möglich 😉