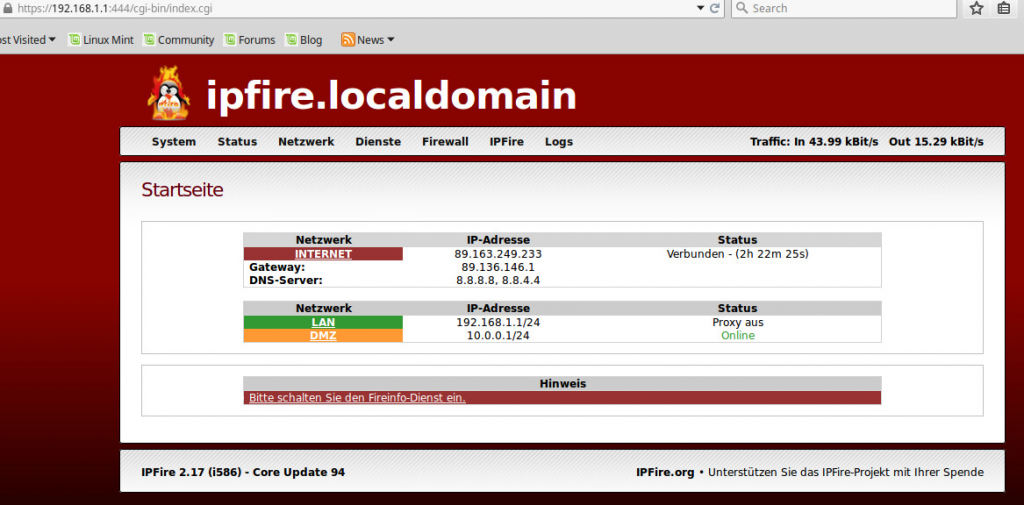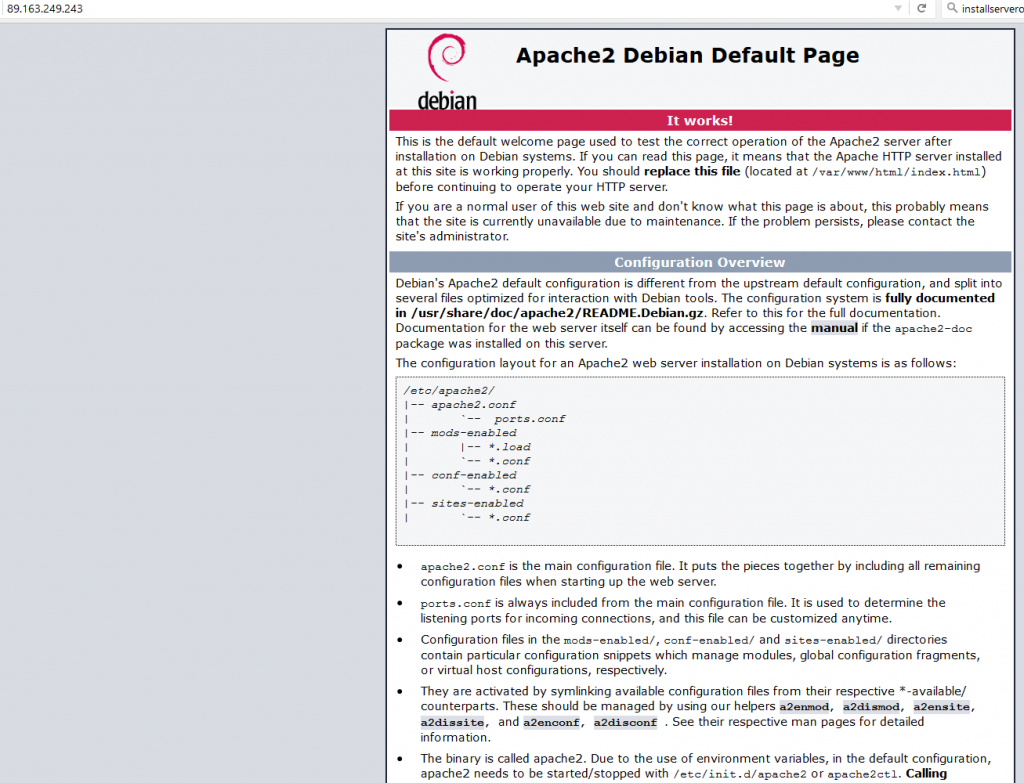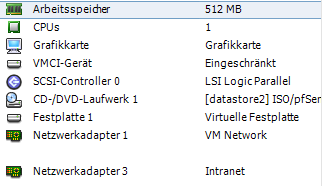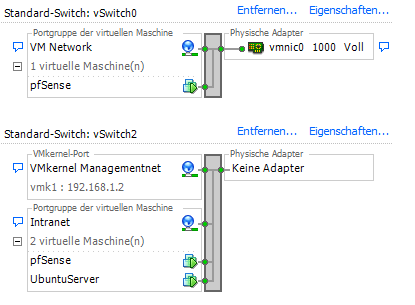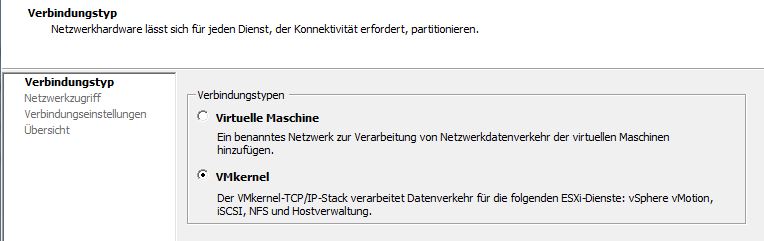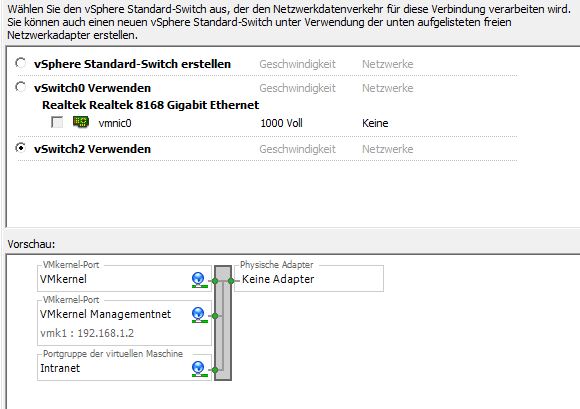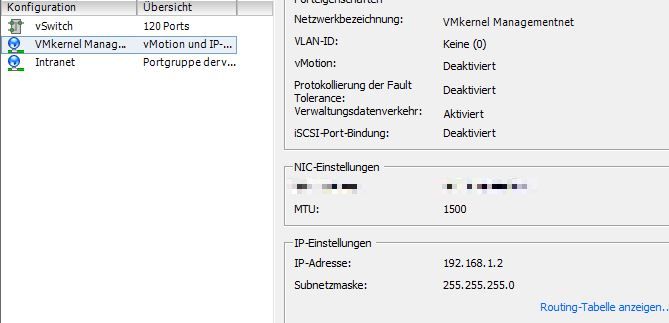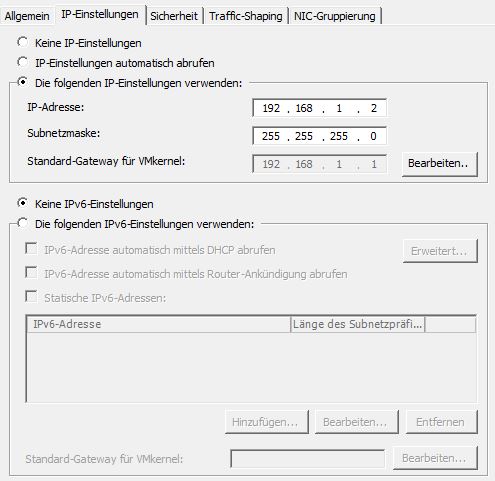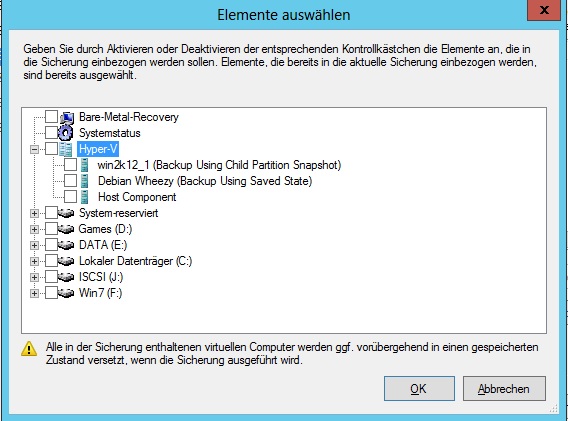Generell würde ich sagen, gehöre ich speziell bezogen auf das IT Umfeld zu einem Menschen, der so gut wie niemals aufgibt. Gut – stimmt nicht – bei Vista und Windows ME habe ich hier eine Ausnahme gemacht ;-).
Geht nicht, gibts nicht…!
Aufgabenstellung:
- Dedicated Rootserver
- VMWARE ESXI Version 6.0
- kompatible NIC (Intel)
- Servermanagement per Remote (ILO)
- Einsatz einer Router-VM, um die VMs entsprechend zu schützen und um WAN, LAN und DMZ realisieren zu können.
- zusätzliche offizielle IP Adressen, um mehrere Server in der DMZ mit IP / FQDN ansprechen zu können.
- VMs müssen auch ins Internet „raus“ kommen
- Installation des ESXI sollte auf dem dedicated Server möglichst ohne „Krampf“ durchführbar sein.
Dedicated Rootserver
Ich habe einige bekanntere Rootserver Anbieter getestet. Darunter Hetzner, Server4you und Webtropia.
Server4you
Server4you brüstet sich NICHT damit, ESXI-kompatibel zu sein, bietet aber grundsätzlich recht gute Server und angenehme Kommunikation. Selbst im Falle einer Kündigung des Vertrages lässt sich dies bequem über das Backend erledigen – keine Bürokratie!
Ein Grund für mich, einen Versuch zu starten…
Wenn ein Rescue-System auf S4Y läuft, könnte man lt. Auskunft (ohne Gewähr) über eine Drittanbieterseite (installserveros) einen Installationsversuch anstossen.
Versucht, gewartet und gescheitert.
Abgesehen davon: Niemand kennt diese Plattform, welches Image würde hier wohl installiert, man muss die Daten des Rescuesystems eingeben, damit die Site Zugriff auf den Server bekommt. Ja und was macht das Script dann? Ich weiß es nicht, …
Die Site funktioniert nicht und ist obendrein eventuell unsicher.
Fazit: Server4you für ESXI – no go!
Hetzner
Qualitativ hochwertige Server, sehr professioneller Auftritt. Bereitstellung der Geräte geht normalerweise rasch von der Hand. Mehrmals jedoch scheitere ich an der Verwendung der LARA. Dies ist eine Konsole, mit deren Hilfe man quasi direkten Zugriff auf den Server hat.
Immerwieder reagiert LARA nicht auf Tastatureingaben. Ich muss den Support mehrfach bemühen. (In Summe vergehen hiermit Stunden!).
Nebenbei erwähnt – LARA ist zeitlich limitiert und kostet nach Ablauf des Gratispensums pro Stunde…
Mit dem Hetznerserver EX40 konnte ich es in weiterer Folge nicht schaffen, eine stabile Verbindung -> EXTERNE Zusatz-IP -> Router-VM -> DMZ -> Owncloud @ Debian zustande zu bringen, obwohl das Routing seitens Hetzner und auch die Konfiguration der Routing-VM stimmig war.
Getestete Routing-VMs: pfSense (mehrfach neu installiert), IP-Cop, ipFire.
Nicht ganz klar war mir, ob die Problematik vielleicht an der verbauten Realtek NIC lag.
Da Hetzner grundsätzlich wirklich gute Geräte anbietet, wollte ich noch einen weiteren Versuch mit einem PX60 (mit Intel-NIC) starten, gab dann aber schließlich auf, nachdem mich die LARA wieder zur Weißglut brachte.
Das Verhalten liegt lt. Hetzner daran, dass es Probleme mit der Einbindung des virtuellen Datenträgers gibt. O-Ton: „Kann funktionieren, aber muss nicht…“
Alternative: Man bittet den Support darum, das ISO File auf USB zu kopieren — Kostenpunkt allerdings EUR 25.00
Webtropia
Weiterer Anlauf, anderer Hoster. Wie im vorhergehenden Beitrag erwähnt, bietet meiner Meinung nach auch Webtropia recht gute Hardware. Vor allem Intel NICs (I350). Beim Server, der grundsätzlich als kompatibel zu ESXI 5.5 und 6.0 beschrieben ist, ist ein integriertes Management mit dabei, welches über separate IP und Webinterface (JAVA) ansprechbar ist.
Der Clou dabei: Es funktionierte bislang immer, ohne Ausnahme.
Webtropia bietet einen schönen Installer für diverse OS – und auch ESXI 5.5 und 6.0, der entweder per Backend angestoßen werden kann, oder per Bootmenu! — sehr schön, wie ich finde!
Somit sind die Kriterien:
- Dedicated Rootserver
- VMWARE ESXI Version 5.5 / 6.0
- kompatible NIC (Intel)
- Servermanagement per Remote (z.b. ILO)
- Installation des ESXI sollte auf dem dedicated Server möglichst ohne „Krampf“ durchführbar sein.
erfüllt.
Konfiguration ESXI
Ich will mehrere Server in der DMZ (mehrere öffentliche IPs, die in die DMZ geroutet werden)
Genau genommen, habe ich mittlerweile aufgrund von Vererbung schon recht wenig Haare am Kopf. Nun, nach der ganzen Aktion habe ich definitiv noch weniger ;-). Nicht, dass es irgendein Problem seitens dem Anbieter (Webtropia) gab… Vielleicht hatte ich einfach einen Knoten im Hirn…
Switches und Netzwerk im ESXI
Das Managementnetzwerk ist auf die Haupt-IP gebunden und kann über diese IP über den Browser aufgerufen werden. Zu beachten ist hierbei, dass in der Grundkonfiguration JEDER aus dem Internet zumindest bis zum Login kommt.
Schnelle Abhilfe wäre, per Sicherheitsprofil den Zugriff per vSphereclient + sofern aktiv SSH-Server einzuschränken:
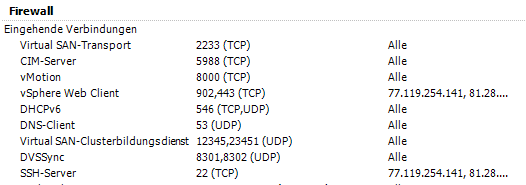
Später sollte man das Managementnetz auf einen „internen Switch“ — (LAN) verlegen und ein VPN aufbauen, um darauf zuzugreifen.
Switches
Wir haben in der Grundkonfiguration 1x vSwitch0 (Managementnetzwerk). vSwitch0 ist an die physische NIC angebunden. Einen weiteren Switch für das LAN + einen Switch für die DMZ. LAN und DMZ-Switches sind sog. isolierte Switches. D.h. sie sind an keine Netzwerkkarte angebunden.
Das sieht dann so aus:
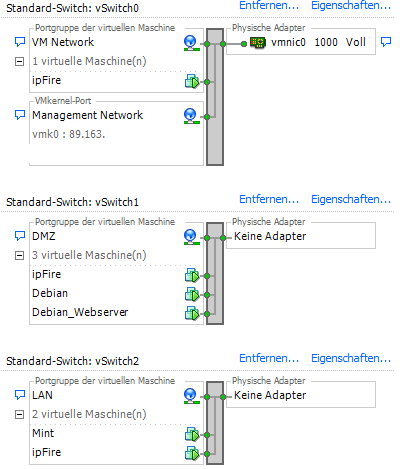
To do, im Webtropia Backend
Über das Backend bei Webtropia bestellen wir uns zusätzliche IP Adressen. (ich hab mir 2 bestellt).
Wichtig: Bei den IPs kann man den Modus im Webtropia-Backend einstellen. Dieser Modus MUSS auf Virtualisierungs-IP stehen!
Noch viel Wichtiger: Man muss dem Support per Ticket mitteilen, dass alle weiteren bestellten Zusatz-IPs bitte auf die IP zu routen sind, die man auf dem WAN (red0) Port des IPfire vergeben hat. Also eine Zusatz-IP ist IPFire und jede weitere muss man auf die IP-Fire-IP routen lassen! Danke Herr Stevens! (Webtropia Support)
Lets fire it up – IPFire Installation
Wir erstellen uns im ESXI eine neue VM für die Installation von IPFire. Hierbei wählen wir „anderes Linux 2.6.x Linuxsystem – 64 Bit“ und folgende Konfiguration:
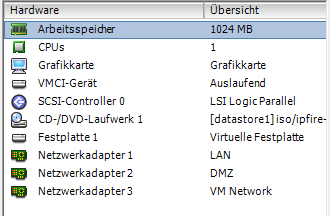
Wie man sieht 3x NICs / 3 Zonen…
Wichtig: Notiert euch die MAC-Adressen der NICs, welche man – während die VM läuft – über die Eigenschaften aufrufen kann. Dies braucht ihr nämlich, um -während des Setup von ipFire- die Interfaces korrekt zuzuordnen!
Netzwerkkonfig (Zonen)
In IPFire wählen wir während des Setup (welches man nach erfolgter Installation immer wieder mit dem Befehl „setup“ in der IPFire Konsole aufrufen kann die Netzwerkkonfiguration: GREEN (LAN) + RED (WAN) + ORANGE (DMZ).
NIC – Zuordnung
Hier werden die MAC Adressen schlagend. Darauf achten, dass die NICs den entsprechenden Zonen zugeordnet sind, sonst läuft nachher nichts!
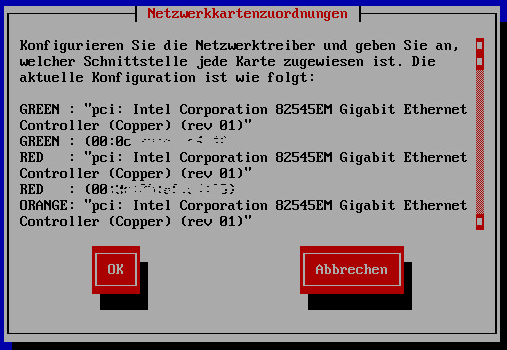
IP – Adressenzuordnung
WAN: Eine der georderten Zusatzadressen inkl. Gateway lt. Vorgabe des Hosters.
DMZ: Beliebiger interner IP Bereich. Ich hab hier 10.0.0.0/24 genommen. Gateway = Ipfire = 10.0.0.1
LAN: Ebenso beliebig. Meine Range: 192.169.1.0/24. Gateway = Ipfire = 192.168.1.1.
Hier könnte man dann noch in IP-Fire einen DHCP Server aktivieren, dann wirds ganz bequem. 🙂
DNS: Unbedingt angeben. Dies kann der vom Hoster bereitgestellte DNS sein, oder zb. auch der von Google. (Wenn man das mag…).
Standardgateway: Der Standardgateway zeigt auf den Gateway, der der Haupt-IP zugeordnet ist. (Die Zusatzip hat keinen expliziten Gateway!)
Der Gateway ist aber in einem andren Subnet
In IPFire muss man den Gateway an das red0 (WAN) Port binden und dann eine entsprechende Route setzen. Dies gelingt ausschließlich über die Konsole.
Um die Einstellungen persistent zu machen (Einstellungen überleben auch einen Neustart) ist mittels IPFire Konsole die Datei
/etc/sysconfig/rc.local
zu editieren und folgende Zeilen einzufügen:
route add -host <Gateway> dev red0
route add default gw <Gateway>
Anmerkung: red0 = WAN-Port.
Nach einem Neustart des IPFire sollte diese Geschichte gegessen sein. Auch wenn er während des Bootvorganges meckert. Es funktioniert.
Versucht bitte nach erfolgtem Neustart eine IP zu pingen. Zb. den Standardgateway, der der Haupt-IP zugeordnet ist. Oder auch den Google-DNS – 8.8.8.8 (was hab ich nur mit Google?)
Der Routingtable des ipFire sieht bei mir dann so aus:

So, jetzt wo IPFire on fire ist, wirds Zeit für den Zugriff auf die GUI.
IP-Fire GUI Einstellungen – Firewallregeln
IP-Fire ist vom LAN aus von der entsprechend zugeordneten IP auf Port 444 über https zu erreichen.
Ich installiere mir in ESXI also eine VM (Linux Mint in meinem Falle), welche ich auf den LAN-VSwitch hänge. Ist ein DHCP Server konfiguriert, sollte Mint sich von selbst die korrekte IP Adresse holen. ACHTUNG: Es ist wichtig, dass auch der DNS stimmt, sonst liegt man bei Versuch eines WWW-Wellenrittes auf dem trockenen!
Kein DHCP: OK, dann bitte die LAN-IP + Gateway + DNS manuell zuordnen!
Ein Webserver in der DMZ
Weiters installiere ich ein Debian „LAMP“ in ESXI und ordne es Netzwerkseitig der DMZ zu. Die IP von Debian ist 10.0.0.3 (Anm: Gateway = DMZ-Port von IPFire: 10.0.0.1)
So nun notiere ich mir die zweite Zusatz-IP die ich vom Hoster bekommen habe. Diese lautet in meinem Falle: 89.163.249.243
Zurück zur IPFire Gui
In der VM „Linuxmint“ rufe ich per Browser: https://192.168.1.1:444 auf (klick for bigger-Image):
Über Netzwerk –> Aliase lege ich dann einen Alias mit meiner Zusatz-IP an:
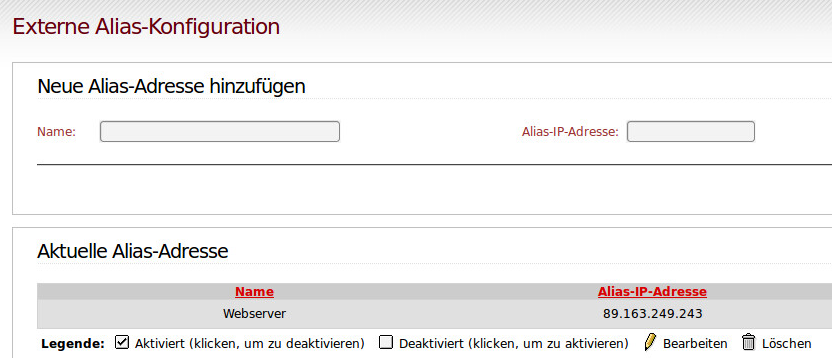 und gehe dann auf Firewall -> Firewallregeln -> Neue Regel:
und gehe dann auf Firewall -> Firewallregeln -> Neue Regel:
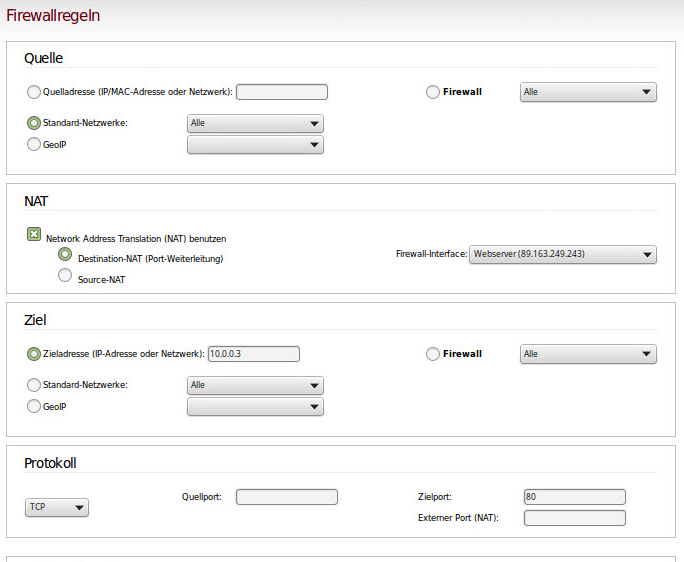
Weiter unten darauf achten, dass die Regel aktiv ist. (Haken gesetzt).
Der Firewall-Rulesbereich sieht dann so aus. (Anmerkung: ich habe hier noch weitere Rules, die Anfragen „abfangen“ und umleiten die direkt auf die IP von IPFire kommen. Bitte nicht beachten. Unsere Regel ist in Zeile 3 zu sehen:
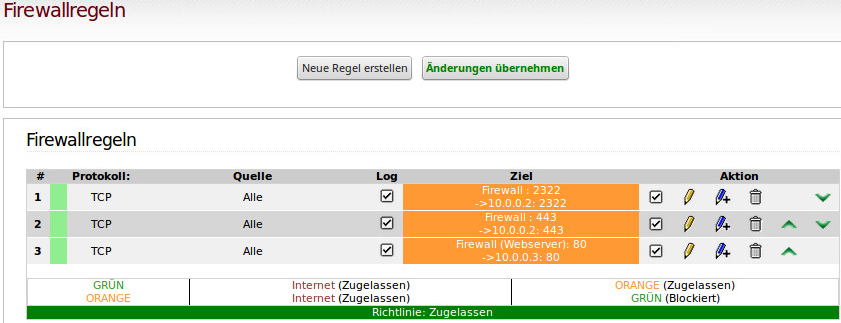
Wenn man nun von einem beliebigen PC aus, die dem Webserver zugeordnete offizielle IP – in dem Fall also 89.163.249.243 – aufruft sollte sich Folgendes tun (klick for bigger view):
Tja, das wars dann mal soweit… Die Finger glühen, der Kopf raucht 🙂
Have fun!
Dankeschön + weiterführende Infos
PS: Danke an den Support von Hetzner, Server4you und Webtropia. So muss das laufen. TOP! Sehr bemüht, freundlich und schnell!
Nachsatz: Ein weiterführender Beitrag eines Bloggingkollegen bezogen auf Hetzner (nice!): https://virtpro.eu/vmware-esxi-hetzner-ex4-vorbereitung/
Opensource rules!
Danke an alle Entwickler und Unterstützer! You are awesome!
IPFire: http://www.ipfire.org/
PfSense: https://www.pfsense.org/
IPCop: http://www.ipcop.org/
Nicht vergessen möchte ich in diesem Zusammenhang auch VMWARE – (ESXI) für die unglaublich gute Virtualisierungsplattform!